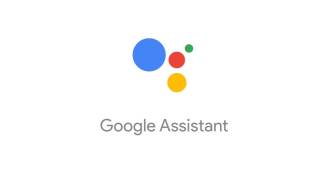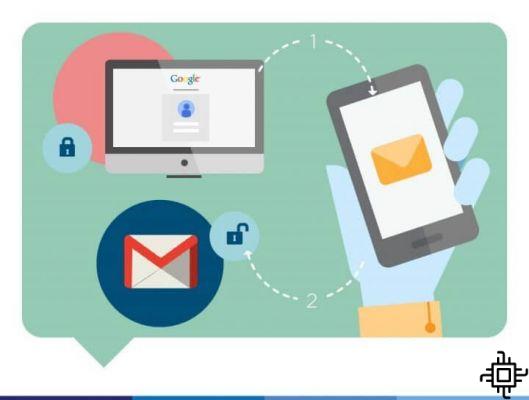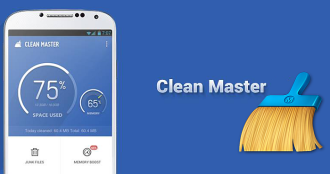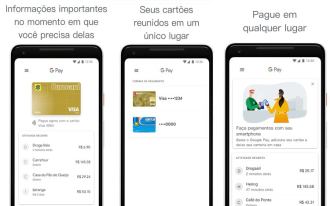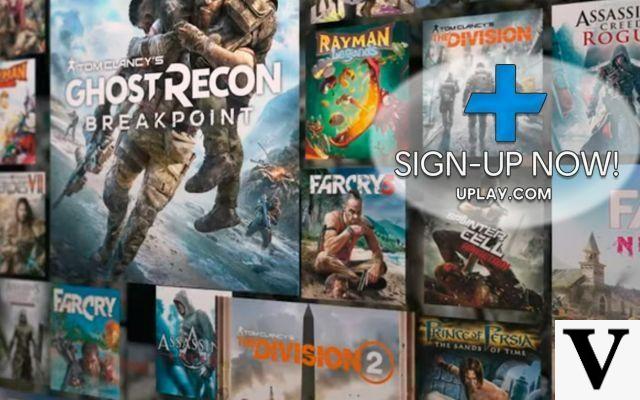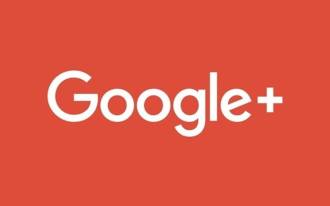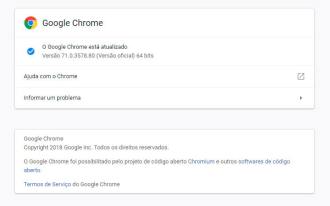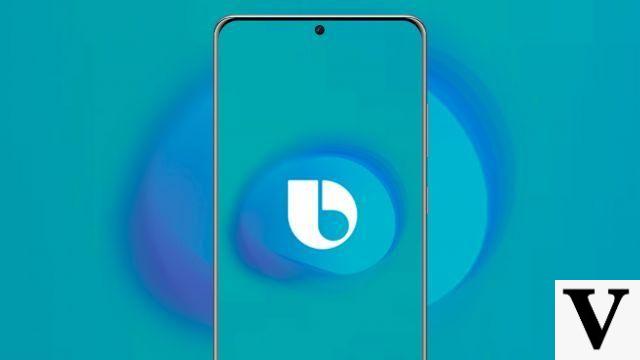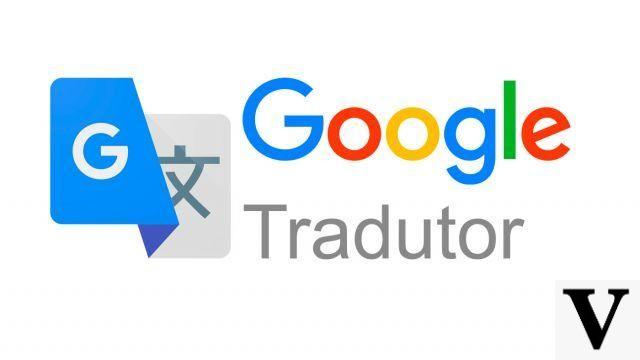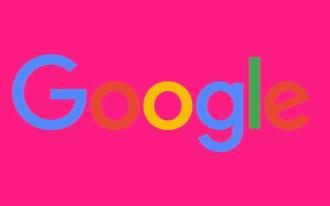Gmail's dark mode can make a huge difference to your daily experience using your email server, and it's available to try on your Android and iOS smartphone. But what about on the desktop?
Although it doesn't have a suitable feature for desktops, it is possible to achieve dark mode in Gmail in a few ways, and here we are going to show you two of them. Check below how to enable dark mode in Gmail.
The dark background not only rests the eyes, making a refreshing change from Google's all-white design, it also reduces glare when you're checking your messages at night, making reading more comfortable. Also, dark theme promotes battery power saving on your notebook.
you need to see
- How to enable two-step authentication in Gmail?
- How to block emails from specific senders in Gmail
What is the difference between light mode and dark mode in practice?
By default, Gmail offers a white screen background. And in many cases, it's good to use the bright, clear screen to browse your email. However, dark mode has several interesting advantages.
Using a dark theme has been proven to reduce eye strain when using a computer or smartphone at night. The main reason is that it takes less effort for your eyes to read what is against a dark background.
Dark mode can also make the interface more attractive. Viewing images can be easier, depending on what type of image it is, and can help your eyes and mind focus better on the subject.
Finally, one of the most interesting reasons is that the dark background greatly reduces power consumption on desktops (yes, your computer uses more energy to keep the screen bright), and also extends the battery life on your notebook.
How to make gmail display in dark mode on desktop by changing its theme
1. Open Gmail on your Mac or PC, and from any page, click the gear icon in the top right corner.
2. Under "Themes", click "View All".
Another option is to access the link https://mail.google.com/mail/u/0/#settings/oldthemes
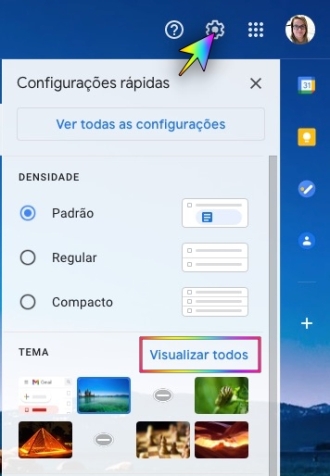
3. This will open a popup with options. Pass pre-loaded photos and the option to upload your own image. You'll find "Dark" listed as the first option to the right of the "Default" color scheme — you'll likely only see a black box. Click on it and then click "Save".

Another dark theme option is the IP theme, which you can find by scrolling a little further down the page.
Gmail will now be in dark mode on your desktop.

Dark Mode in Chrome as a Whole
Unlike Gmail, Google's Chrome browser does not have a built-in dark theme option. However, there is an extension that allows you to enable dark mode for all web pages you access, including Gmail.
First, install the Super Dark Mode extension, and you will see a small toggle switch added in the top right corner of the browser. Click on it to activate and then restart the browser. That's it, dark mode will be active on any webpage.

The Super Dark Mode extension works well with Gmail, allowing you to see your email messages with a dark background. It's also great for Google Drive, which doesn't have a built-in dark mode option.