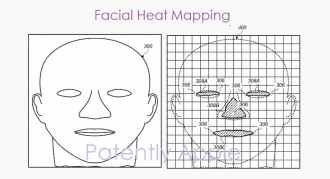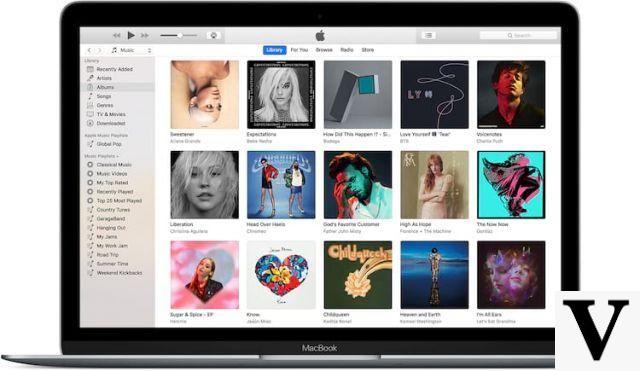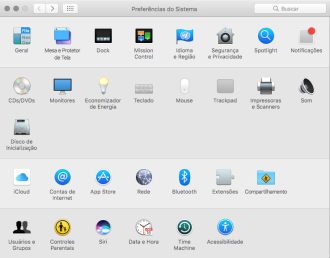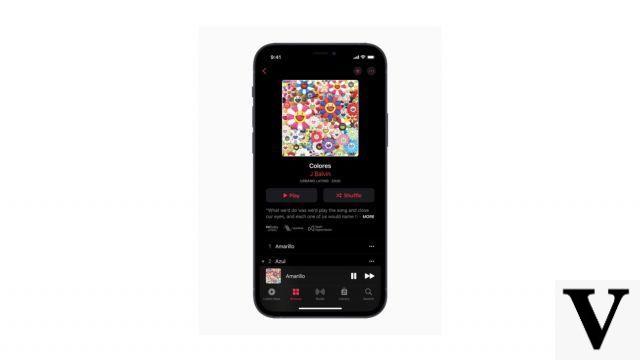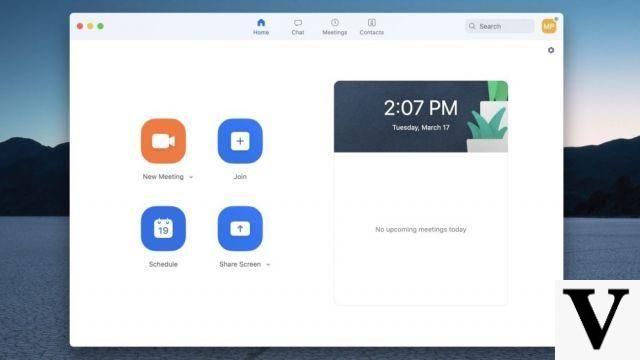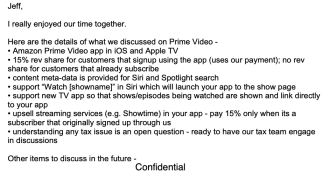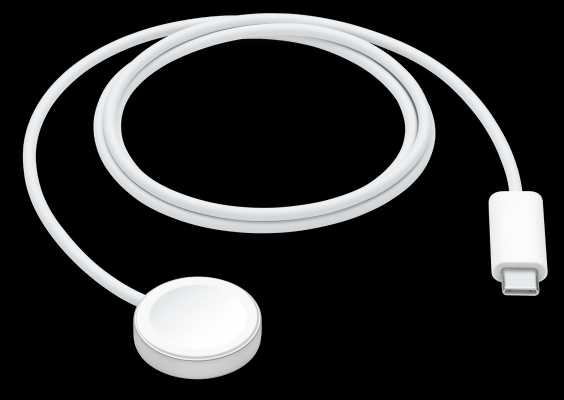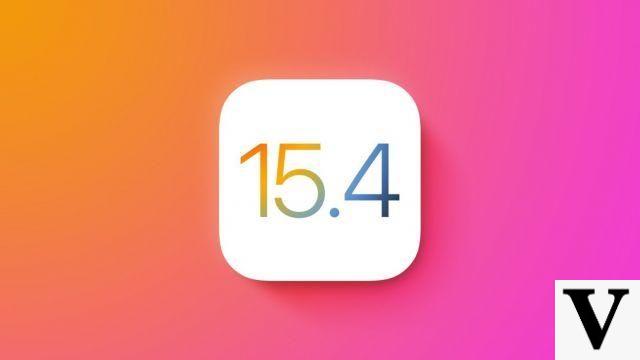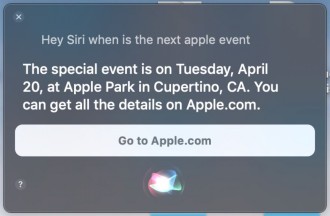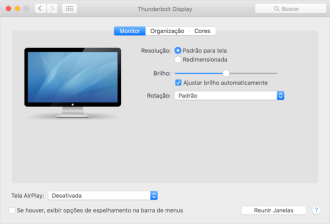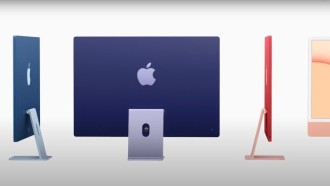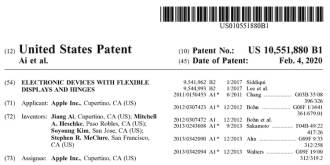There are several situations in which clearing Safari's cookies or cache is necessary. Over time, a lot of data is cached, and a cleanup is required. If this is your case, in this article you will find a step-by-step guide on how to clear private data, caches and cookies in Safari on your Mac.
Why are private data, caches and cookies stored in Safari?
Caching happens so the browser can store website data and not need to download it again every time you access this page. That way, you get your browsing experience improved as it gets faster.
However, when websites simply stop working in Safari, such as when Facebook stops updating new posts, or images on a website don't appear as they should, most likely the cache is corrupted.
Another problem is when the personal information auto-populated on the websites is not correct. In this case, opting out of cookies can help. These are small files that websites use to save data about you and what you do on the website.
Even if none of these issues affect you, periodically clearing your browser data can help protect your privacy from snoops who want to find out what you're doing online. In this article, we explain how to clear Safari cache and cookies on Mac.
Clear cookies and cache for individual sites
Clearing cookies and cache data from individual websites can be done by opening the Preferences dialog box from the Safari tab in the upper left corner.
Select the Privacy icon and click the 'Manage site data' button.
You can then remove the list manually by selecting an individual site and clicking the Remove button, or by deleting all cookies and caches at once by clicking the 'Remove All' button. There is a search field that you can use to track down individual websites.
Keep in mind that deleting cookies can remove auto-populated login usernames and passwords on websites, and will almost certainly cause you to log out of websites you've set to automatically log in to.
Clear Safari cache
Safari's developer hidden menu can be used to just clear the cache, leaving cookies and browser history in place. This is a very useful diagnostic step to take before removing these two items if a site misbehaves.
The Developer menu can be activated by selecting Safari > Preferences, clicking the Advanced icon, and checking next to Show development menu in menu bar. (This option is at the bottom.)
A new Developer menu option appears between the Favorites and Window menu options. Close all open Safari windows and select Empty Caches from the Developer menu.
Then click File > New Window to launch Safari with a clean cache.
Remove autocomplete data
Safari's autofill tool, accessible by opening Safari > Preferences, sometimes overwrites cookies and fills in username and password details on websites. Autofill may also fill in some other information on the site.
To delete any incorrect data, click Safari and then Preferences. On the Fill tab, uncheck the type of data you want to remove. The two most useful are 'Usernames and Passwords' and 'Other Forms'.
Delete only site logins
If you entered the wrong username or password for a website and Safari later automatically fills it in the wrong way, click the Passwords icon in the Safari Preferences dialog box to find and delete it. Just select the site and click Remove.
Quite usefully, you can recreate the site entry by clicking the Add button. First, you will need to enter the website URL and then type the username and password next to it (press the Tab key to move from one field to another).
Delete system-wide logins and passwords
Website removal logins can also be done via the Keychain Access app, which you find in the Utilities folder in the Finder's Applications list, although you have to be very careful when using this app as it controls pretty much all of your security operation. Mac! Beware, as removing the wrong username and password entries here will break virtually every Mac application, not just Safari.
In the Keychain Access app, simply type the site name in the Search field and search the results list for entries of type Password from the web form. Right-click the entry and select Delete.
So, did you like the tips? Was there any doubt?