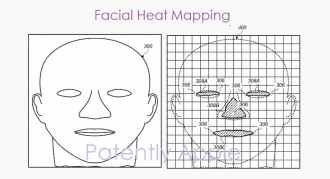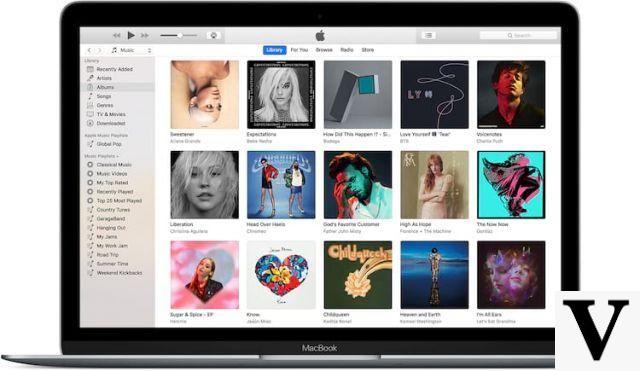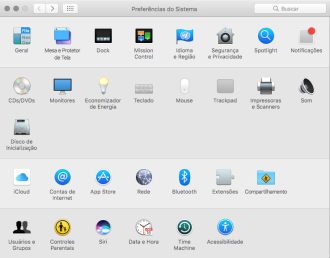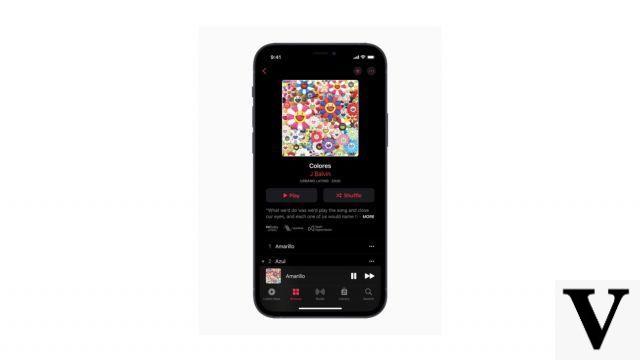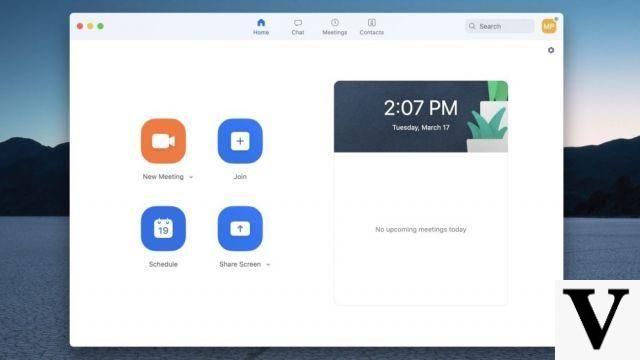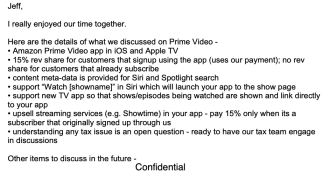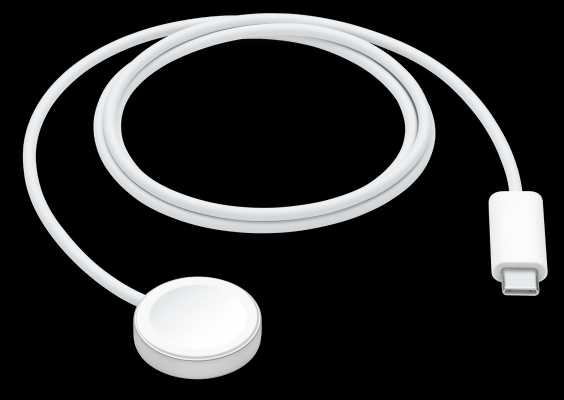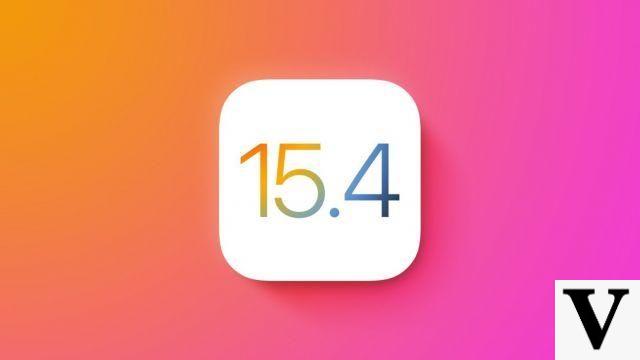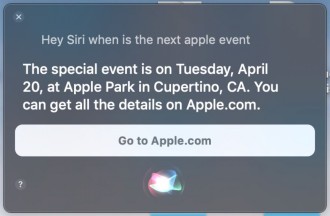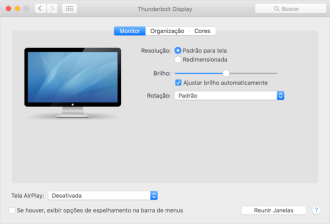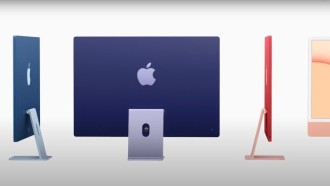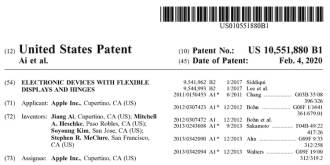Is your MacBook or iMac running slow, or do you have a problem that you can't solve at all? Or you still want to sell your Mac without leaving your personal data on it, here is the tutorial on how to factory reset a MacBook or iMac, and leave it completely zero.
Below we explain how to factory reset your MacBook or iMac. But we warn you in advance that before doing this, you should make a backup of your data. So you can recover everything you have on it and use it after resetting it or on your next computer.
How to backup macOS
There are two ways to back up your MacBook or iMac, which is to the cloud or to an external drive such as a USB flash drive or external hard drive. From irreplaceable family photos to the presentation you're working on, all these files can be backed up with a macOS backup.
But don't worry, backing up your Mac is very simple, you only need to set it up once to have all your files safe and secure.
Important: Here's a rundown of the top ways to back up your macOS. However, there are other ways. To check out these tutorials in more detail and with images, read my post with 6 ways to backup on macOS and ensure file safety.
How to Backup macOS Using Disk Utility
- Connect the flash drive to your Mac.
- In Finder, go to Applications > Utilities and launch Disk Utility.
- Select the hard drive you want to reformat in Disk Utility.
- Click Delete and confirm.
-
Rename the hard drive (e.g. "Mac Backup"), and choose a new volume format from the following options:
If you're not sure which option to choose, go to Extended (case sensitive, journal). This keeps your data organized and folders are case sensitive.
- macOS Extended (Journal)
- macOS Extended (Case-sensitive, Journal)
- MS-DOS (FAT): for Windows volumes 32 GB or less
- ExFAT: for Windows volumes over 32 GB
- Click Delete and confirm.
How to Backup macOS Using Time Machine
- Go to System Preferences > Time Machine and make sure it's on.
- Under Select Backup Disk, choose your hard disk.
- Click Options to verify that the settings are set to back up everything you want to save.
Time Machine will start running automatic backups, allowing you to recover all your data from the moment the process started.
How to Backup Your Mac with iCloud
- Go to System Preferences and click on iCloud.
- Enter your Apple ID and select the service you want to store in the cloud.
- Click the Options button next to Photos.
- Select iCloud Photo Library, My Photo Stream, and iCloud Shared Albums.
How to Reset a MacBook Air or MacBook Pro
- Hold down the Command and R keys on your keyboard, and press the Mac's power button. Release when the Apple logo appears.
- Select your language and continue.
- Choose Disk Utility and click continue.
- Choose the boot disk (your HDD or SSD) from the sidebar and click the Erase button.
- After choosing a name for the disk, choose MacOS Extended (Journaled) from the drop-down menu and click Erase. (If you want to encrypt your disk for extra security, choose the "Journaled, Encrypted" option. You will be prompted to create a password.) Choose GUID Partition Map.
- Click Delete, click Done and exit the window.
- Connect to Wi-Fi in the top right corner as you normally would on your Mac.
- From the main menu, choose Reinstall macOS and click continue.
- Press Continue. A popup will appear. Click Continue again.
- Read the software license agreement and click Agree.
- Choose your boot disk and select "Install".
- Wait for the first step of the installation. This is a good time to take a break.
- The computer will restart and continue with the installation. Let your break continue. The computer will restart.
How to factory reset Mac?
After you have saved your files with the backup, let's go to the tutorial on how to factory reset macOS.
Turn off iCloud
If you are going to sell your MacBook or iMac, you need to disable iCloud. Remove all your personal information. To do so, follow the steps below.
- Click on the apple in the upper left corner and select the System Preferences option.
-
Select Internet Accounts.
- Click iCloud and then the (-) symbol in the lower left corner.
-
You will be asked if you want to keep a copy of your iCloud data on this Mac before logging out. Choose the "Keep a copy" option.
- Confirm deactivation of iCloud.
- Do the same for Game Center (check it and click the - symbol).
Erase touch bar data
To ensure that all data is erased from the touch bar, here are the steps:
- Hold down Command + R keys and the power button to turn on the device.
- Select the Utilities option and then select Terminal in the macOS Utilities window.
- Type the following command: xartutil --erase-all
- Click Return, select Terminal, then exit Terminal.
Restart your Mac in Recovery Mode
- From the apple main menu, click restart.
- After the device restarts, press and hold the Command and R keys. The mac device will restart in recovery mode.
Erase Mac hard drive
- From the main menu, select Disk Utility from the Utilities window. Click continue to proceed.
- In the sidebar menu, select the hard drive, ie Macintosh HD.
- Now select the delete option.
- Enter your ID and password for confirmation.
Reinstall the operating system
After disabling all licensed apps and erasing all data from the device and hard drive, it's time to reinstall the operating system. Simply from the macOS utilities menu, select the option to reinstall macOS. Follow the instructions in the wizard to complete the reinstallation.