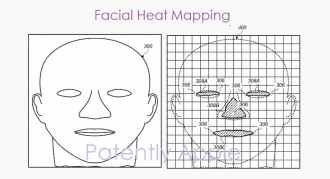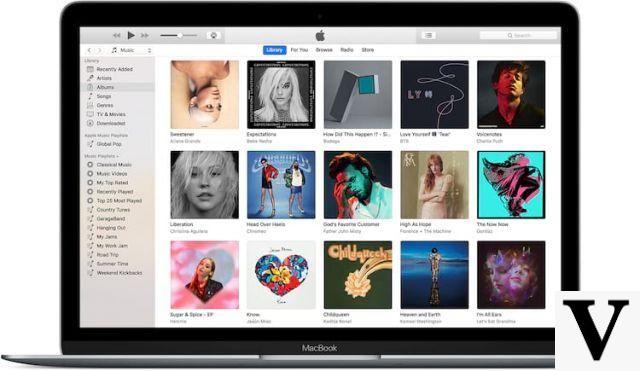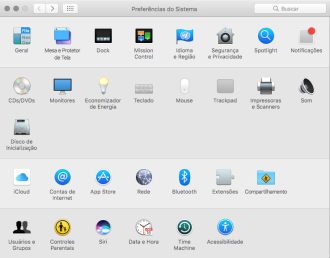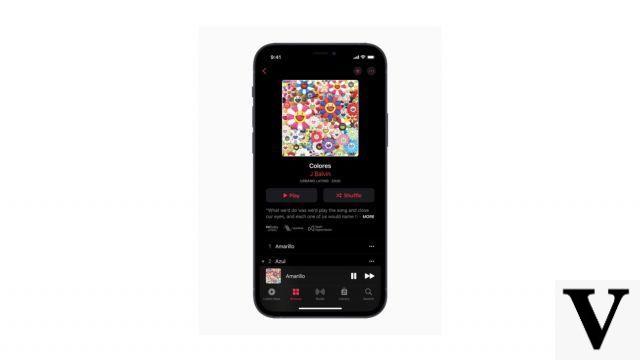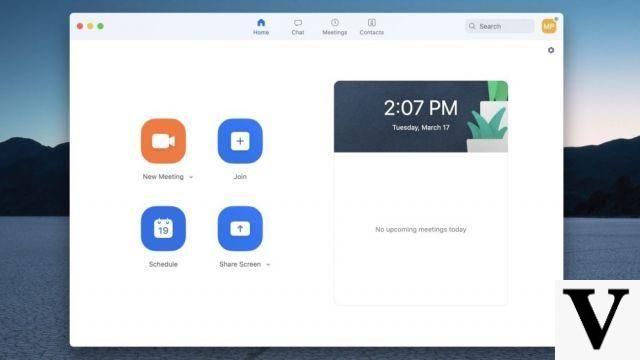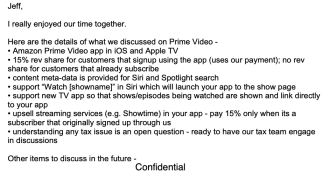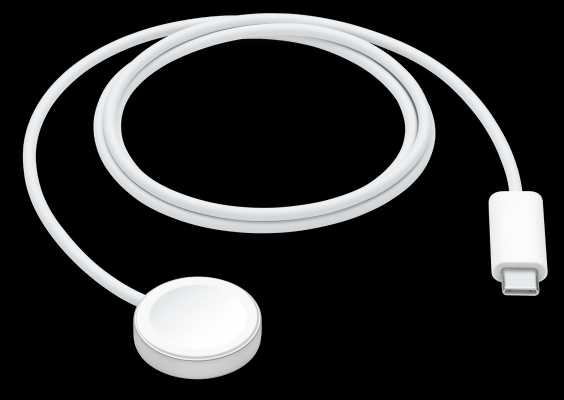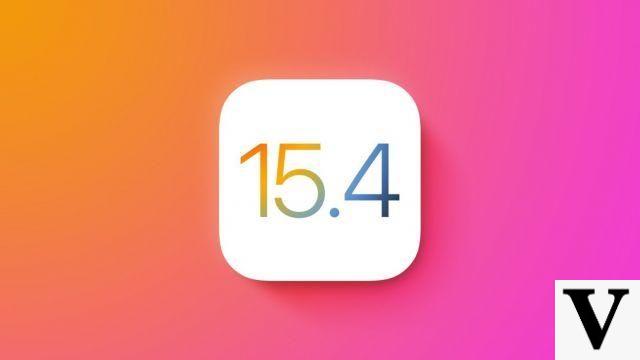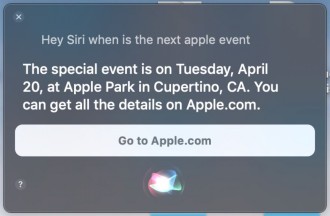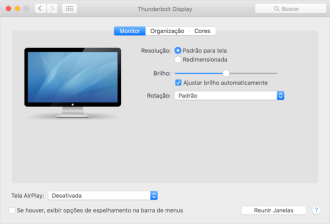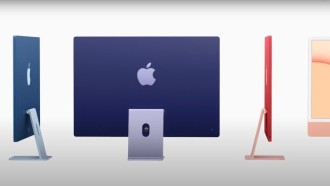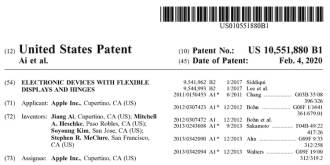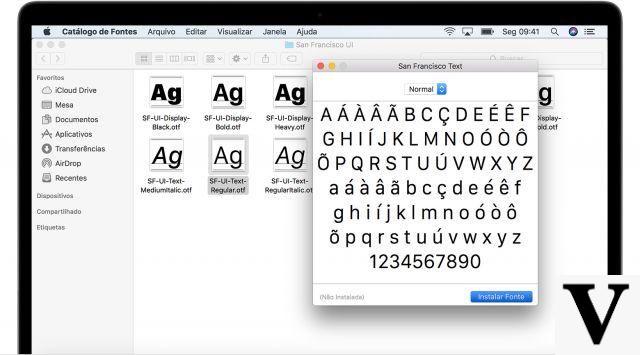
Finding a font you like can be difficult - especially if you work in marketing or graphic design, and regularly need to locate the perfect font for your project. Fortunately, macOS has greatly improved the way you can quickly download, preview, and activate new fonts for popular Mac design apps. See below how to install fonts on a Mac and quickly organize them.
Your Mac's fonts are housed in the Font Book, which can be found in the Applications folder. You can add a font directly to it (as well as delete or disable unwanted fonts), or you can use a website such as DaFont to download one of the free fonts in your collection.
Where and how to download fonts on Mac
Before installing new fonts on Mac, you will need to locate and download them on your Mac. There are many font sites online. Most are free, but some fonts are really rare and cool, and may come at a cost. Here are some good font sites:
MyFonts - Here you can find hundreds of fonts for Mac, royalty-free and not.
Google Fonts - Here is a rich collection of free fonts for Mac.
FontSquirrel - Search and review hundreds of free fonts for Mac.
1001freefonts - There are more beautiful fonts for Mac, free for personal use.
Important: When downloading free fonts, read the License Agreement. If it says "for personal use only", you cannot legally use it in commercial projects.
When searching for new fonts for Mac, make sure they are compatible with macOS. To do this, look at the name of the file, and if it ends with ".ttf" or ".otf" or ".ttc", it is compatible.
Once you find the fonts you like, download them like any other file. Fonts usually come in compressed .zip files, which you can decompress with a double-click.
After downloading the files with new fonts on your Mac, just install them.
Here's How To Install A New Font On Your Mac Using Font Book
Before installing any fonts, you need to download them. Some are already available for download in the Font Book app. You can download other font files from sites like DaFont (which we talk about further below), FontSquirrel, and many others.
After downloading a font file:
1. Double-click the font you downloaded in Finder - this will open a new preview window.
2. Click "Install Font".
Your Mac will validate the font and if successful it will be installed in your Font Book. Then you can use that font with any of your apps.
If you want to go back and check what fonts you have access to or make them available to other user accounts on your computer, you'll need to go back to the Font Book. You can get there via the launchpad, located in the app bar at the bottom of the screen.
From there, you can access the Font Book Preferences to allow another user to access newly downloaded fonts.
How to install fonts on Mac using Font Book
When files with new fonts are downloaded, you can add them to Mac system to start using them. The easiest (and recommended) way to add fonts to Mac is to use Font Book - a pre-installed font management application on macOS.
1. Open Spotlight (Command + Spacebar) and search for Font Book. Double-click on the application to open it.
2. when the Font Book window opens, you can explore all current fonts, looking at them in alphabetical order, one of the options in the "Smart Collection" section, or one of the general categories of the Font Book. When you find a font that is not installed, just click "Download".
Installing new fonts on your Mac using Da Font
DaFont is a popular and free font database. For those with Mac OS X 10.3 or higher, installation is easy:
1. Go to DaFont.com.
2. Browse or search for your preferred font.
3. Double click "Download" to get the font file - this will prompt you to download a zip drive, double click to open it.
4. Double-click the new folder in your downloads and double-click the font name - another pop-up window will appear with a preview of the font.
5. Click "Install Font" at the bottom of the preview.
This process will also download the new font to the Font Book, making it easily accessible to all applications on your Mac.
How to View Fonts on Mac
When installing many fonts on your Mac, it is not always easy to choose the right one for your business project or personal needs. This is where font preview comes into play. The best way to preview new fonts for Mac is to use the Font Book app:
1. Use Spotlight to find and run Font Book.
2. Click on the font you want to view (the fonts are listed in the middle column of the window). The preview will be displayed in the right part of the window.
To switch between the different view modes, click on the lines, grid or font buttons in the upper left corner of the window.
How to Disable and Remove Fonts on Mac
Having more Mac fonts installed gives you more stylistic options, but when there are too many, it becomes more difficult and time-consuming to choose the right font, and ultimately causes confusion in your work.
That's why knowing how to efficiently manage fonts on Mac is just as important as knowing how to install them. To avoid system clutter, we suggest that you disable or completely remove fonts you don't use.
Remember that you are not allowed to remove or disable system fonts. You can only manage the fonts you've added.
So you have two options: disable and delete.
Removing fonts on Mac means deleting them from your system. If you need a font removed later, you will need to install it again. However, when disabling fonts on Mac, they will remain on your system but will no longer be listed in apps
To remove or disable fonts on Mac, do the following:
1. Start Font Book.
2. Choose the font/fonts you want to remove.
3. Right-click on it.
4. Click "Disable" or "Remove" in the pop-up window.