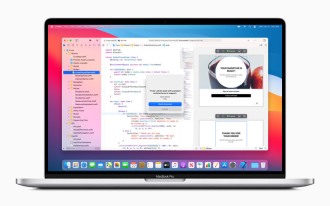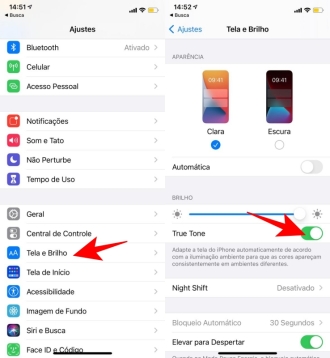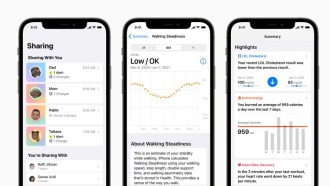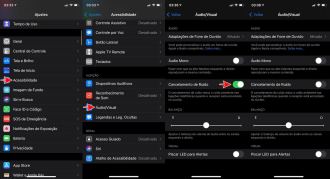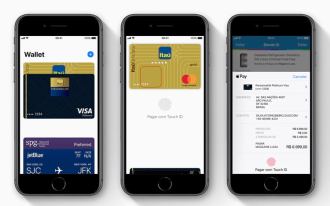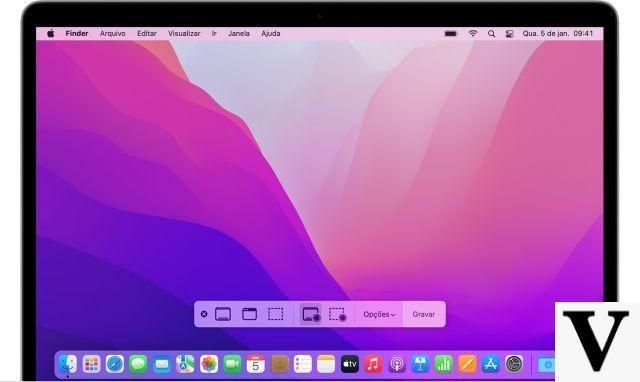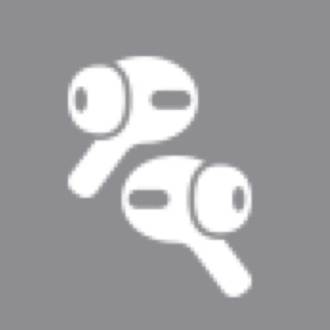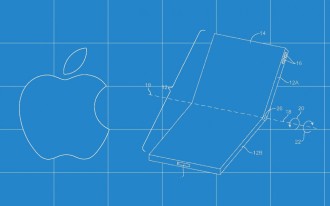Android and macOS have never been best friends. While Android app development is easy for Apple's desktop operating system, the situation is very different for simple file transfers. However, there are many ways you can use to transfer files between Android and macOS.
How to pass photos and files from Android phone using Image Capture app
Image Capture is the best way to transfer images from any device to Mac. It's fast, efficient, provides a thumbnail preview, and allows you to delete images from your device if you want. Here's how to copy photos from Android phone to Mac with this app:
- Connect Android device to Mac with USB cable and choose "Transfer Photos" option.
- Launch the "Image Capture" app, which is found in your Mac's Launchpad.
- Select your Android smartphone from the 'Devices' list on the left side of the app.
- Optionally select a destination folder for the photos.
- Click "Download All" button to transfer all photos from Android smartphone to Mac.
Image Capture also lets you selectively move images from your device by selecting them in the window and choosing "Import" instead of the Import All button.
When done, locate the specified destination folder in Finder and all your photos will be there.
Some Android devices seem to have issues with Image Capture, though, and if you encounter any such issues, you should download another file transfer app such as Android File Transfer or Preview.
How to transfer photos and files from Android phone using Android File Transfer app
Android File Transfer is a file management app that lets you copy photos to and from Mac to an Android device, and naturally that means you'll also have access to photos and movies too.
If for some reason there is a problem with Image Capture, such as it not recognizing your Android device, then the Android File Transfer app is the best option, and it will almost certainly recognize the device as long as it is running Android 3.0 or later ( most devices are):
- If you haven't already, download the Android File Transfer app and install it on your Mac. It will stay on Launchpad.
- Connect Android device to Mac with a USB cable.
- Launch the Android File Transfer app and wait for it to recognize your device.
- Photos are stored in one of two locations, the "DCIM" folder and/or the "Pictures" folder, see both.
- Use drag and drop to pull photos from Android to Mac.
Android File Transfer will show a progress bar with the estimated time remaining, how many images are being copied, and an option to cancel the file copy is displayed.
In terms of the two folders, "DCIM" tends to be where photos taken with digital camera apps appear, while "Pictures" is usually where photos saved from apps appear.
Why Android photos are in the DCIM folder?Android File Transfer is one of those apps that every Mac user who also has an Android tablet or smartphone should have on hand. You'll find that if you explore the device a bit with the app, there's access to much of the Android device's file system.
How to swipe photos and files from Android phone using Preview app
Preview is the default image preview application for Mac OS that can also serve as a means of copying photos from cameras, smartphones and tablets.
- Launch Preview after connecting Android device to Mac.
- Pull down the "File" menu and near the bottom of the options menu choose "Import (device name)".
- Select the images to transfer and choose the "Import" option.
The Preview interface for copying images is very similar to Image Capture, but with fewer options, and there is also no option to automatically launch and import photos after connecting.