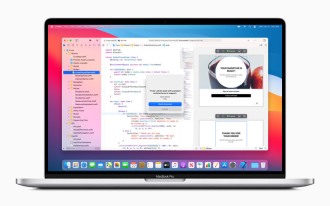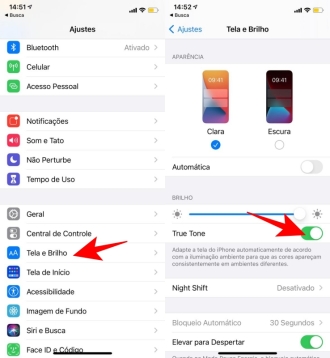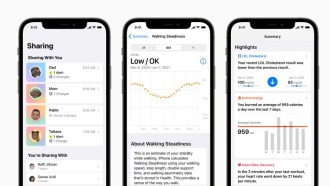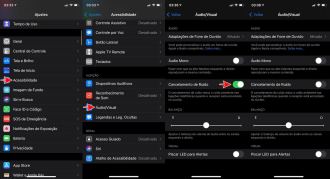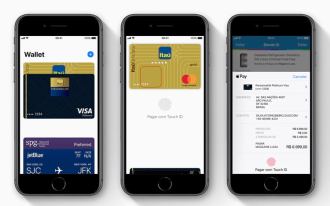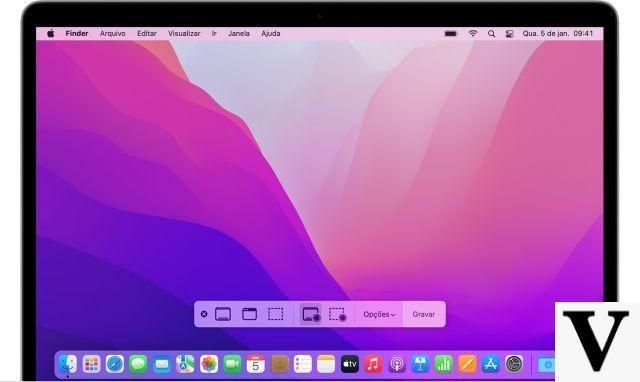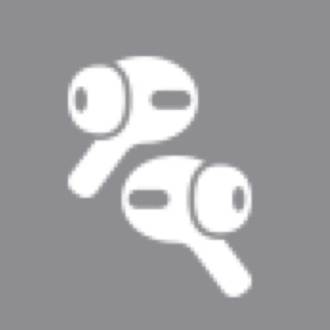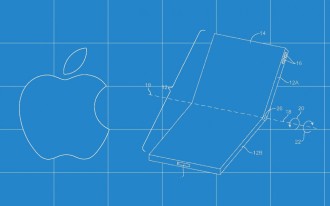The blue light emitted by smartphones, tablets, notebooks and other such devices can be very harmful and is related to insomnia, because, in addition to wanting to convince our brain that it is still daytime, it causes eyestrain, fatigue and stress. For this reason, several companies are already implementing a feature called dark mode on their devices, which serves to dim the screen of your smartphone, tablet, notebook. Apple is one of them and in this tutorial, you will learn how to use dark mode on macOS.
Decreasing the Mac's brightness by pressing the F1 button can help, preventing you from straining your eyes, however, with the dark mode, you can solve this problem in the most different interfaces, which mostly have a white background.
How to use dark mode on macOS
Dark mode was added to the system starting with macOS Monjave (2018) and kept in Catalina (current system). With this mode, the system is fully tuned and all elements are dark on the screen, which is much more pleasing to the eye.
With Dark Mode turned on, the Calendar app will revert to a black background and the type will be a shade similar to the color of the box, Message bubbles will be gray with white text, and the Finder background will be black. Below you can see the step-by-step guide on how to use dark mode on macOS.
Use dark mode on macOS Monjave and Catalina
Step 1
Open ''System Preferences'' then click ''General''.
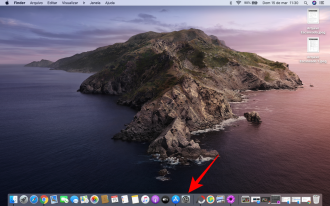
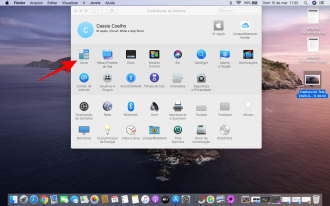
Step 2
Click on the ''Dark'' Appearance option.
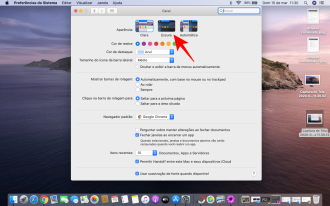
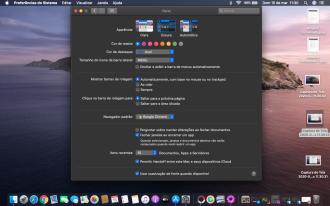
Step 4
Select an accent color for parts of the menu and a color for when text is highlighted.
use automatic mode
There is still a third option that the user can choose from. This is automatic mode. Choosing this option, the system leaves in bright mode when there is more light in the environment or switches to dark mode in low light environments. To choose this option, the procedure is the same as mentioned above, however, instead of choosing the dark mode, go to the ''Automatic'' option.
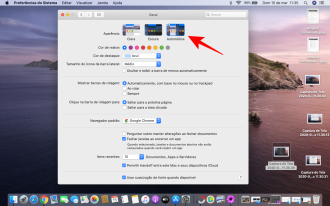
Other Alternatives to Make Your Mac "Dark"
invert colors
You can create your own dark mode by activating inverted colors. This can be done by going to System Preferences. Below, check out the step-by-step instructions on how to proceed.
Step 1
Open ''System Preferences'' and click on ''Accessibility''.
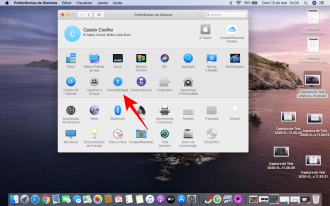
Step 2
Click Display and choose Invert Colors. This will turn the white backgrounds in your windows to black and the black type to white.
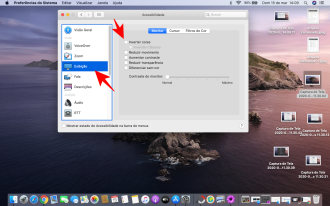
How to enable dark mode on macOS prior to Monjave
On Macs with macOS prior to Monjave, Apple had added a dark mode-like function that was already of great help to users. This function is called Night Shift, which after sunset, adjusts the lighting on your Mac's screen, so that it is more pleasing to the eyes. To activate Night Shift, follow the procedures below.
Step 1
Open ''System Preferences'' and then go to ''Displays''. Finally, click on the Night Shift tab.
Step 2
Click the box next to Schedule and choose Sunrise to Sunset, or Custom if you want to choose your own times.
So what did you think of the tutorial?