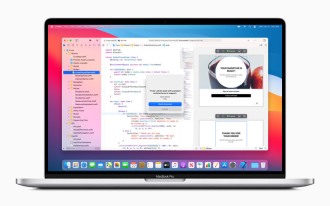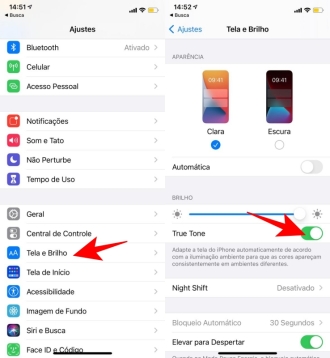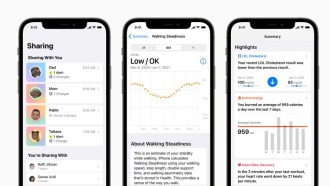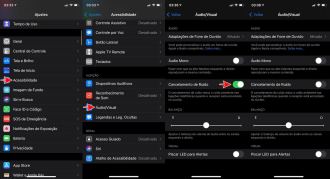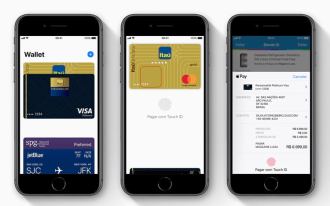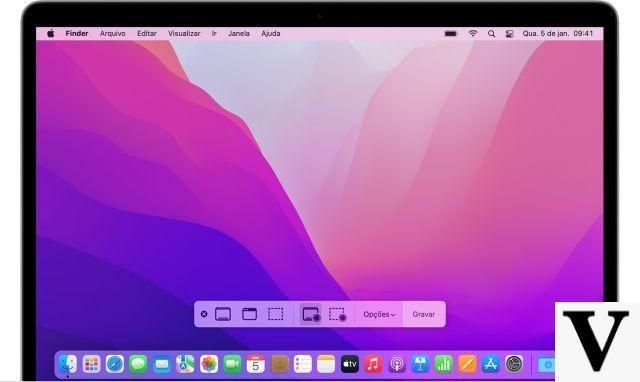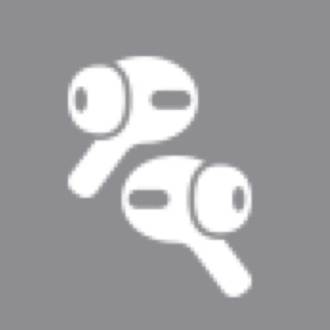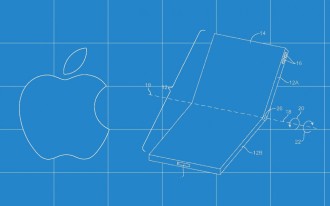Last September 15th, Apple released the latest update to its operating system for branded smartphones, the iOS 15. And with this update, several interesting features have arrived, such as focus mode for iPhone. In this mode, the user can configure notifications according to their activity at the moment, whether working, sleeping or having fun.
In fact, focus mode is something of an enhancement to the "Do Not Disturb" feature. Now, you can create different usage profiles for your iPhone, and thus determine which notifications and alerts arrive at which times or days of the week.
In addition, you can choose which apps you want to receive notifications or not, for example, to prevent game notifications from taking your concentration at work. Given that, this tutorial will show you step-by-step to enable focus mode in iOS 15, as well as how to configure custom and automatic options.
iPhone 13: What has changed from the 12?How to Enable a Focus Mode in iOS 15
First of all, it is important to mention where the focus mode can be configured on iPhones updated with iOS 15.
1. Open the Control Center. On newer iPhones without a Home button, pull down from the top right corner; on older iPhones, pull up from the bottom of the screen;
2. Then tap Focus;
Be sure to tap the word Focus, not the crescent moon icon, which activates the "Do Not Disturb" mode.
3. After that, select the Focus mode you want to activate from the options offered — such as Do Not Disturb, Personal, Work, or Sleep — by clicking the three points (••••) on the right side;
4. click in Settings;
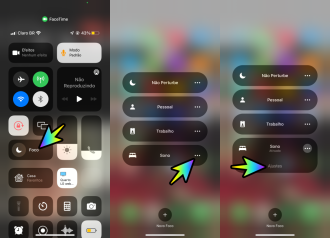
Here you can configure the allowed notifications, sensitive notifications and time when the mode should be activated and deactivated, as well as which the mode is activated or deactivated based on your current location.

How to customize or focus mode not iOS 15?
To really get the most out of focus mode, check out the step-by-step guide on how to further customize focus mode. Follow the first 5 steps of the previous tutorial;

People
- To choose the people you want to receive notifications from when using the mode, tap on the "People";
- After that, to add a person who can contact you, tap "Add person". After choosing the people you want to add, tap "OK";
- To not allow a person to contact you, tap the button Any less (-) in the upper left corner of the icon;
- To remove everyone, tap "Remove All";
- You can even choose groups of contacts that calls are allowed during the mode, such as your favorite contacts.
Apps
- You can choose which app notifications you want to receive by tapping "Apps", at the top and then selecting one or more apps from "To add";
- To remove an app from the list of allowed notifications, tap the button Less (-), in the upper left corner of the app.
- To remove all apps, tap "Remove All".
- You can also activate the key "Relevant" to allow apps that are not on your whitelist to send notifications marked as relevant.

How to automate focus mode activation
Your device may activate a specific focus automatically depending on settings such as the location of your app usage. You can also manually choose activation criteria, such as a specific time or location, or when opening a certain application.
- Open the app "Settings";
- Then tap "Focus";
- After that, tap on the Focus you want to configure and then on "Settings";

Add Scheduling or Automation
You can select the Time, Day, Location or Application which will automatically activate the mode by clicking on the section "Add Scheduling or Automation" and then in:
- Time: About 7,5 hrs in total, 4,5 hrs to go up and 3 to come down You can choose a time, including whether it is on weekdays or weekends, and the time of day as well;
- Address: You can choose a location, such as your home or work location, or another specific address, to have its focus mode activated when you arrive and deactivate when you leave the place;
- App: You can select to activate the mode when a certain application is opened;
- Smart Activation: Your device will automatically activate focus mode when it believes it is needed.

How to create a custom focus mode
iOS 15 includes some default focus modes — Work, Driving, Personal, and Sleep. But you can create your own custom Focus. Here's how.
1. Open the application Settings> Focus > More (+) > Personalised.

2. Enter a name for the focus mode in the name field, and select a color and an icon. After that, tap "Following";
3. To add people who can contact you, tap the "+ Add" and choose the contacts you want to allow calls in this mode;

4. Select your contacts who can call you in this focus mode. After that, tap OK > Allow;
5. To add apps that can send notifications in this focus mode, tap "Add Application". Select the apps you want to receive notifications and tap OK > Let;
6. Finally, to allow apps to send you important notifications, enable the switch on "Relevant";
When finished, click "Let".