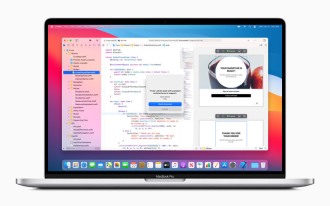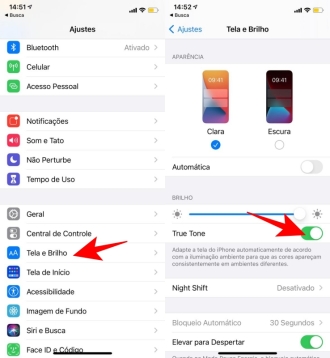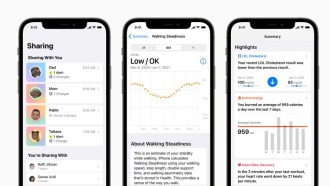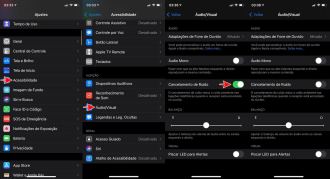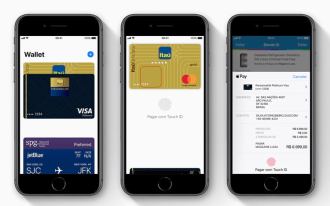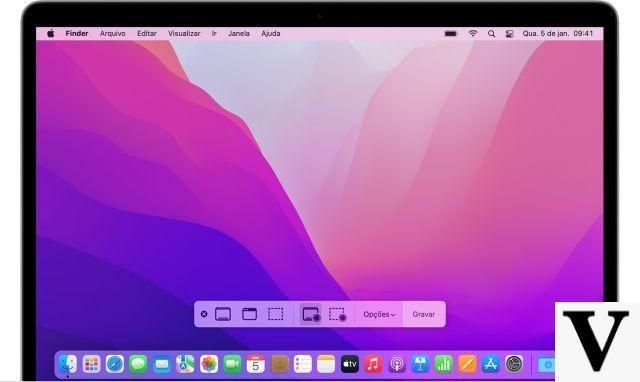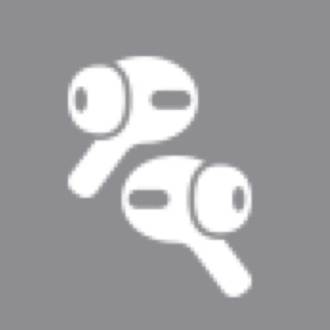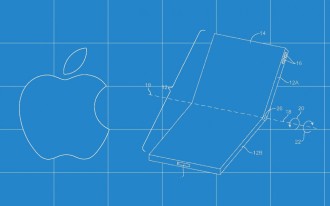The new models of Apple Watch are having good sales, and it's no wonder. After all, this is the best smartwatch an iPhone user can have. Regardless of whether you have an Apple Watch SE, Apple Watch Series 6 or even an older model like the Series 3, there are many configurações interesting for you to enjoy with the Watch 7.
Don't let the number of apps installed on your watch overwhelm you. And definitely don't get frustrated if Siri keeps talking randomly without you having called her. There are simple fixes for some of these annoyances. For example, sometimes the camera roll is invaded by errant screenshots. But do not need be like that.
Let's check below the most important settings to make your Apple Watch experience smooth and pleasant.
On the top! Huawei ranks first in the smartwatch marketThe main settings for your Apple Watch with WatchOS 7
Adjust all your activity goals
With the release of WatchOS 7, Apple added the option to change your goals by the amount of time you exercise. Previously, you could only change your Movement goal (or calories).
So instead of using the defaults - 30 minutes of exercise and a cumulative 12 hours of standing a day - you can change either one to fit your daily routine.
This small change will allow you to achieve your own goals when you actually start your day, not when Apple tells you to. For example, if you use sleep tracking at night and need to charge your watch more often in the morning, you won't feel like you've wasted an hour of time closing those rings.
- Open the app Activity on the watch and scroll to the bottom.
- Touch edit goals.
- Make your adjustments to the three metrics and start closing those rings.
End of random screenshots
To take a screenshot on Apple Watch, you need to press the Digital Crown and the side button at the same time. It's a simple and convenient, but accident-prone method, and it can fill your Photos app with random images from your watch face.
To completely disable the ability to take screenshots, open the app settings on the watch or use the Watch app on your iPhone and open the tab General. scroll until you find Enable screenshots. Turn it off and back for a clutter-free camera roll.
Prevent all apps from installing automatically
Every time you install an app on your iPhone, it will automatically install its Apple Watch counterpart if supported. This can mess up your watch's app grid very quickly, making it difficult to find the apps you want to use on your watch.
Whether in the Watch app on your iPhone or in the app settings on Clock, tap General and then slide the switch next to the Automatic Installation to the Off position.
Going forward, you can install individual apps on the watch by opening the Watch app on your iPhone and then scrolling down you will find a list of available apps.
Annoying Reminders from the Breathe app
Every few hours, your Apple Watch beeps and vibrates on your wrist, reminding you to take a moment to breathe. The first time it happens is kind of comical, why do I need a reminder to breathe? Then it happens again. And again. Every four hours, by default, for a physiological act that is literally involuntary.
The reminder is designed to help you take a few minutes to clear your mind and control your breathing, in turn, lowering your heart rate and potentially helping you feel more centered and calm.
But if you don't want to receive these warnings anymore, it only takes a few seconds to deactivate and you stop being reminded to breathe.
- Open the Watch app on your iPhone.
- Scroll down and tap on the app option Breathe.
- Then select Notifications Off.
Make it easy to find your apps
The app grid looks great on promotional photos and at first glance, but it can be hard to find the app you want to open, especially if you have a bunch of apps installed on your watch. Instead of using the grid, the watch can display all your apps in an alphabetical list.
Open the Watch app on iPhone or the app settings on the Clock and tap App Preview > List View.
Now, when you press the Digital Crown to leave the watch face, you will see a list of apps that you can quickly scroll and easily find what you are looking for.
Control when you see Siri
Are there three different ways to activate Siri on Apple watch? You can lift your wrist towards your mouth and start talking, press the Digital Crown or use the wake-up phrase "Hey Siri".
I've found that I often accidentally trigger Siri when trying to check the time or read a notification while I'm talking to someone else (but my watch thinks I'm trying to talk to Siri). It's annoying, but luckily it's now possible to solve this problem.
Whether in the Watch app on your iPhone or in the app settings in Clock, select Crab and there you'll find three buttons to control when you see Siri. Slide each button to the Off position for any of the options you don't want to use.
Reorganization Control Center
Just like Control Center on your iPhone, Control Center on Apple Watch is where you'll quickly adjust settings like "do not disturb" and airplane mode, and turn on the flashlight.
However, you may find the default list of options in Control Center is not the best for how you use your watch. For many, this means moving the bedtime switch from near the bottom of the list to the top. So, when you want to track your sleep over the weekend, or when you don't have any sleep goals set, you can swipe up and tap on the icon.
To access Control Center on the watch, swipe up from the bottom of the watch face, or when in an app you can long press on the bottom of the screen until you see Control Center start to swipe up, after that you just need to swipe up to access it. The same trick works for viewing your notifications by swiping from top to bottom.
Change the order or hide some buttons in Control Center by tapping the button Edit, at the bottom of the list. The icons will start to wobble, and show a minus sign in red to hide an option. Drag and drop the icons in your preferred order, or tap the red minus button to remove the option completely.
When finished, tap OK or press the Digital Crown on the side of the watch to return to the watch face.
There are many more Apple Watch features worth checking out. For example, the ECG app can help you identify heartbeat irregularities, there's a new dance workout, and you can even share your custom watch faces.