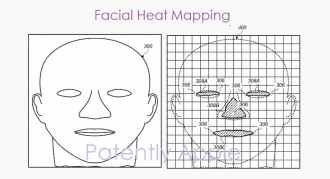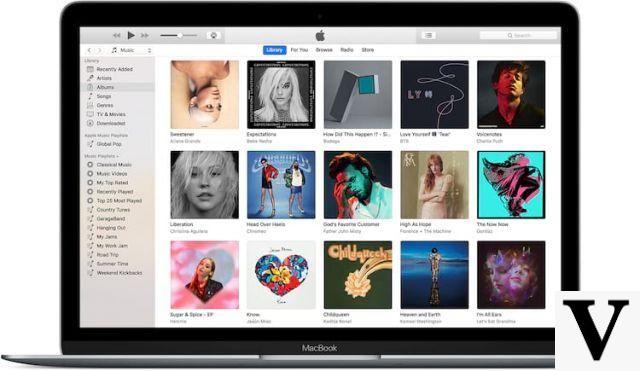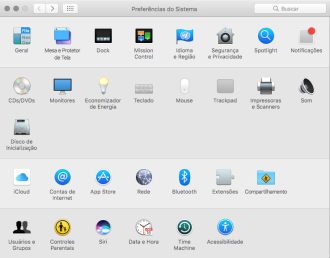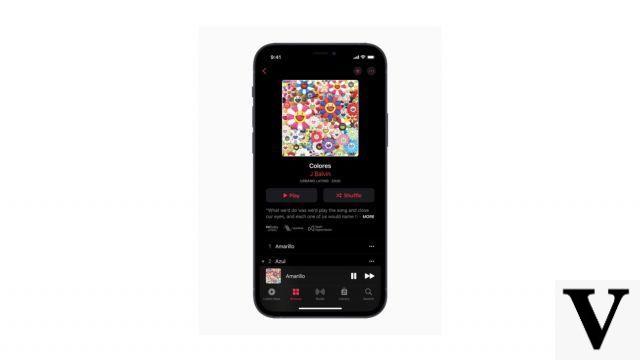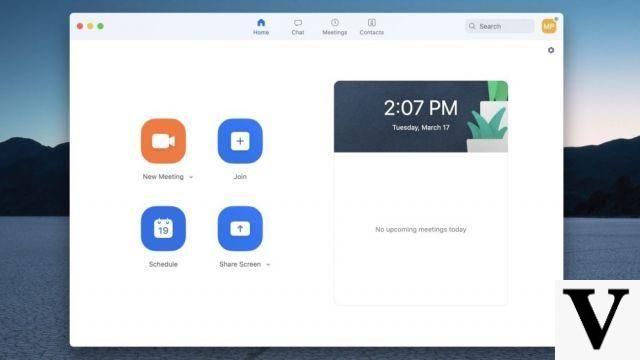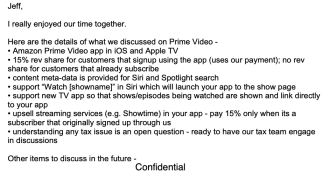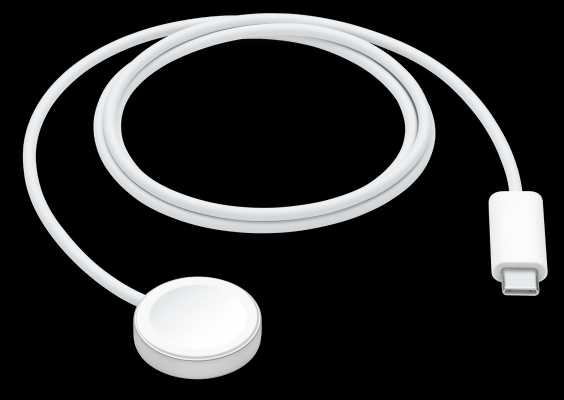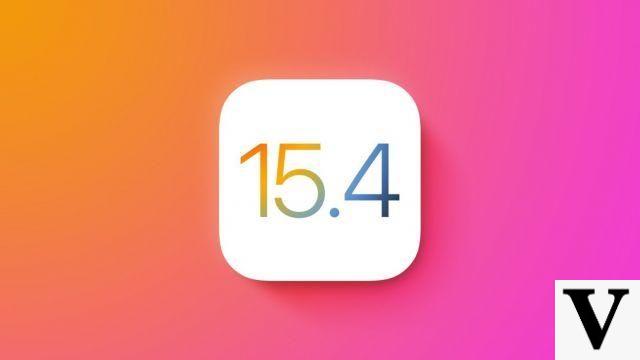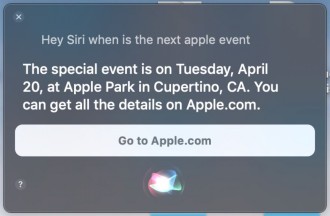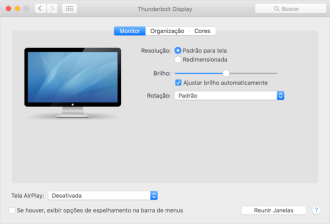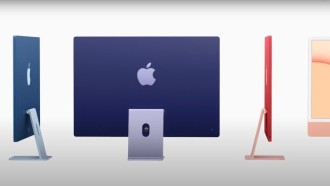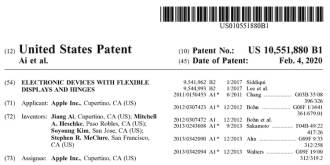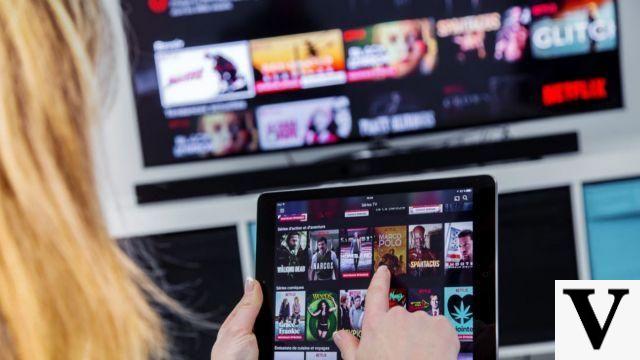
The iPad is a great device from Apple, with a big, comfortable screen. However, sometimes the screen is not big enough for some users, who prefer to connect the device to the TV. For this, there are some very easy ways that we will teach you in this article. So, below, check out some tips to connect iPad to TV.
Tips for connecting iPad to TV
1. Connect with Apple's Lightning to Digital AV Adapter
Despite being the simplest solution to connect your iPad to the TV, this is the most expensive solution. Apple's Lightning Digital AV Adapter costs around R$400. To make the connection, in addition to the adapter, you'll also need an HDMI cable.
There are two models of Digital AV Adapter for iOS devices, so choose the right version. Both have very different purposes. The Lightning Digital AV Adapter (pictured) connects your iPhone, iPad or iPod to an HDMI-equipped TV, monitor or projector. The Lightning to VGA adapter does the same, but connects to VGA-compatible peripherals. See how to proceed:
1. Connect your iPad and TV with cable and switch TV input to cable port.
2. Also connect the USB end of your Lightning cable to the adapter and the other end to an outlet - it needs juice to play.
3. Your TV will become a duplicate of the connected device's screen in 1080p HD. Now you can play your iTunes videos, Netflix movies or whatever else you want on your TV.
2. Connect with AirPlay
If you want to connect your iPad to the TV but don't want to use wires, the easiest way is to connect using AirPlay, a feature of iPadOS itself. With AirPlay, you can mirror your iPad screen directly to your TV through Apple TV or TVs that support AirPlay 2 technology.
No Apple TV
If you have an Apple TV device it is much easier to connect your iPad to the TV via AirPlay. Below you can see how to proceed:
1. Make sure your Apple TV device is properly connected, configured, and connected to the same home Wi-Fi network as your iPad.
2. Open Control Center on your device by swiping down from the top right corner of your iPad screen and tap on AirPlay Mirroring, then select your Apple TV.
3. Your Apple TV will mirror whatever is on your device's screen.
SmartTVs compatible with Air Play 2
Even if you don't have an Apple TV device, you can still cast your iPad screen on your TV if you have a compatible TV set. Below you can see some SmartTVs compatible with AirPlay 2:
- LG (2019 models)
- Samsung (2018 and 2019 models)
- Sony (2019 models)
3. Connect the iPad to the TV using the Chromecast
Another good option to broadcast your iPad screen to the TV is using Chormecast, a Google device that allows you to mirror your smartphone to the TV. However, iPad cannot be mirrored directly to TV by Chromecast, but browsing streaming media apps compatible with Chromecast is possible, such as Netflix, Hulue and YouTube.
4. Connect using a DLNA app
If you have a TV with Internet access, it likely supports DLNA, a generic form of streaming media available in many products from manufacturers. With the right app, you can stream music and video files unprotected. That is, files stored in iTunes and copied to iPad; will not work with music and videos purchased from the iTunes Store due to Digital Rights Management (DRM) limitations.
However, you are not limited to streaming media from iPad only, the right app will analyze media stored on other devices such as your PC and act as a go-between to set up streaming from PC to TV for example. Devices you can stream to include not only TVs, but game consoles and PCs as well. There is no need to convert any videos or install special codecs to make them work.
A good app is Arkuda Digital's MC Player HD is available on the AppStore but it is paid.
If your TV does not appear in the app, you may need to activate the DLNA function. Go to the TV's Internet connection menu and look for an option to stream from a PC or home server. This is DLNA.
So what did you think of our tips?