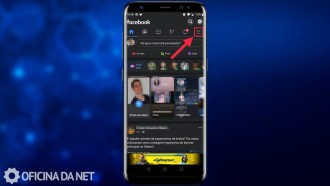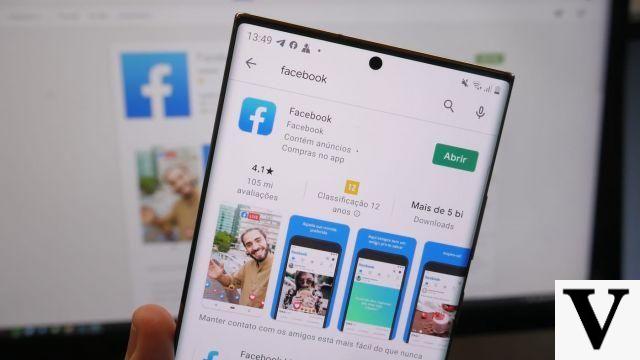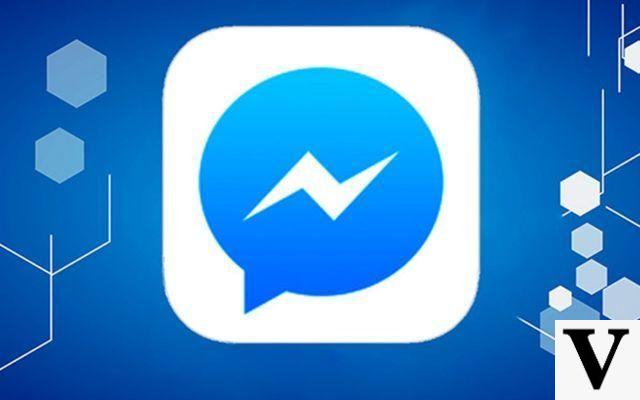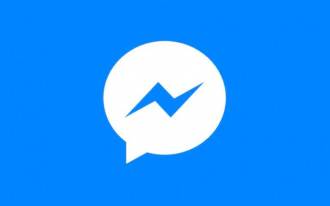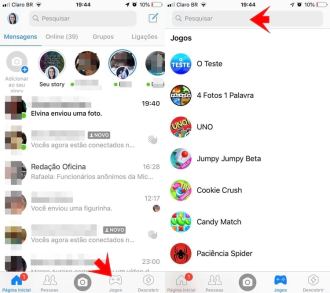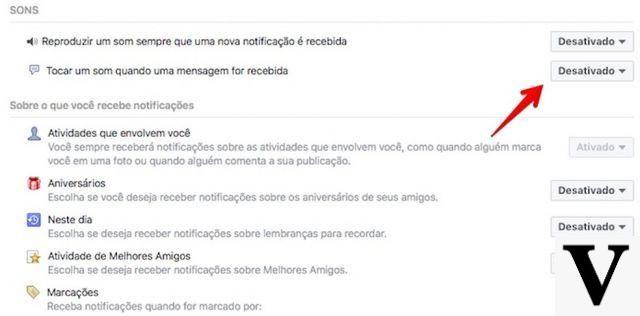
Facebook is one of the main social networks available today. However, given its scope, it is common to receive notifications all the time, from the platform, about activities of your contacts. In view of this, it is very common to look for ways to disable these notifications.
In short, there are many settings available to enable and disable Facebook notifications. Even the social network itself offers a line for you to customize what you don't want to receive. In addition to blocking specific activities, you can block everything at once.
In addition, there is also a system for controlling new mobile notices, whether Android or iPhone (iOS), since each system makes it possible to manage the receipt of alerts. So, check out how to turn Facebook notifications on or off.
How to disconnect Instagram from Facebook?How to enable and block Facebook notifications?
In short, Facebook has a large list of notifications that you want to block or not. You can disable and enable new alerts, just for events or videos, posts in groups, your friends' birthdays, and so on.
In addition, you can count on the option to disable Facebook notifications sent by a specific means. That is, you can block warnings via SMS or email, but continue to receive push notifications (which appear on the cards on the cell phone's lock screen). Or vice versa.
Everything will depend on your user preferences. Below, check out how to configure.
On the computer
- Access the Facebook website in the browser;
- Then, in the upper right corner of the screen, click the arrow button;
- After that choose "Settings & Privacy";
- After that, tap on "Settings";
- After that, click on "Notifications" in the left menu;
- You will then have access to a list of which notifications you want to receive, and by which means (SMS, email, push);
- After that, click on one of the options, and set the switch to "Off" in the means that you no longer want to gain new alerts;
- Finally, to disable all Facebook notifications, enter one of the options and under "Allow Facebook notifications", check the switch to "Off".
No Android e iPhone (iOS)
- Open the Facebook application on the cell phone;
- Then tap on the three-line menu in the lower right corner;
- After that, scroll down until you reach "Settings and Privacy";
- After that, tap on "Settings";
- After that, tap "Preferences" and "Notifications";
- After that, choose one of the options, and uncheck the blue switch to block new notifications;
- Furthermore, you can still mute push notifications for a period of up to 8 hours. To do this, simply check the "Mute push notifications" key and set the time. Finally, these alerts will still be visible in the notification shade.
How to mute Facebook notifications on mobile?
In addition to the options to disable Facebook notifications through the social network, you can block new notifications using your mobile operating system. In short, both Android and iOS have a built-in feature to manage the display of notifications.
On android
- Open the "Settings" app;
- After that, scroll down and open "Applications";
- After that, find the Facebook app and tap on it;
- Then go to "Notifications" and uncheck the blue "Show notifications" switch.
On iPhone (iOS)
- Open the "Settings" app;
- Then tap on "Notifications";
- After that, find the Facebook app and tap on it;
- After that, uncheck the green switch "Allow Notifications" to disable all Facebook notifications.
Finally, it is worth mentioning that if you want to enable Facebook notifications again, just follow the steps above, and re-enable notifications.