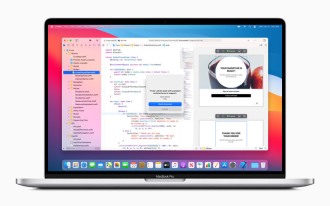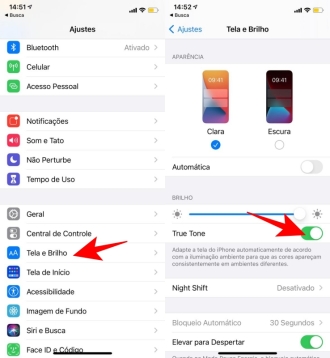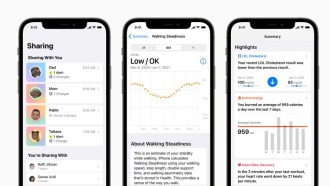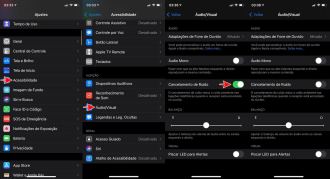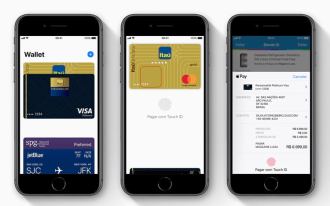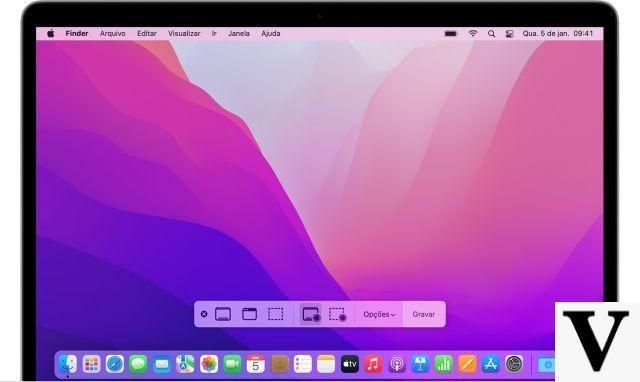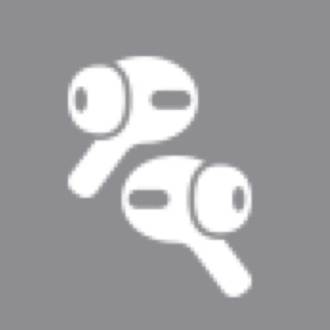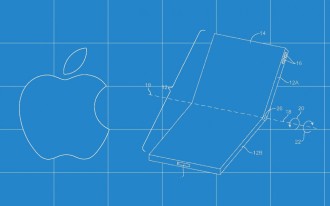If you regularly use different watch faces for different times of day, you might be tired of switching between them manually. What if the Apple Watch did this automatically? Here's how to automatically change your Apple Watch face during the day.
Ideally, the Apple Watch should have a built-in setting to change watch faces at a specific time. Say, a modular clock face from 10am to 18pm and a Photos face from 18pm to 10am. While this is still a dream, as of watchOS 7 you can change your watch face at a specific time using the Shortcuts Automation app built into your iPhone.
The entire setup process works using the Automations feature in the Shortcuts app. Once configured, you can forget about it. You will see a notification when the shortcut is triggered.
To get started, update your iPhone to iOS 14 and your Apple Watch to watchOS 7. After making sure your devices are properly updated, follow the steps below.
The 5 Best Alternatives to Apple Watch for iPhone OwnersUpdate WatchOS and iOS
You can change and customize watch faces with any version of watchOS, but you need watchOS 7 or higher (and iOS 14 or higher on your iPhone) to take advantage of the new additions and other innovations.
To make sure you have the latest version of watchOS, open the Watch app on your iPhone and tap General > Software Update . If the app says your software is up to date, you're good to go. Otherwise, your phone will download and apply the latest update to the watch.
To upgrade to iOS 14, check out the tutorial below:
How to Download and Install iOS 14.2 on Your iPhoneHow to Automatically Switch Apple Watch Faces at Set Times
1. Open the Shortcuts app on your iPhone;
2. Tap the Automation tab at the bottom of the screen;
3. Tap the plus sign in the upper right corner;
4. Choose Create Personal Automation;
5. Touch to select time of day;
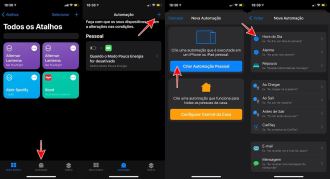
6. Choose between sunrise, sunset or time of day to play at a specific time;
7. Choose whether to repeat daily, weekly or monthly;
8. Tap Find Apps & Actions;
9. Search and click Watch;
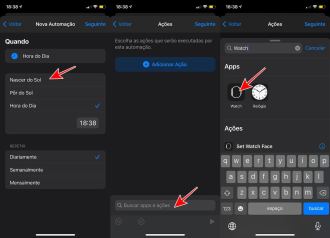
10. Click on "Face";
11. Tap "Set Watch Face";
12. Choose one of the watch faces on your Apple Watch from the list;
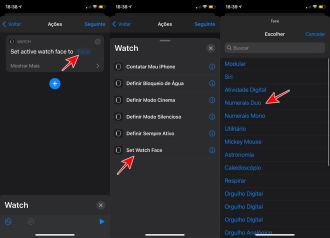
13. Disable Ask on Run;
14. Confirm by tapping "Don't ask" in the dialog box that appears;
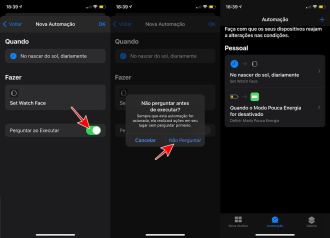
You might run into a problem when you get to the section where you have to choose which watch face you want to switch to, because watch faces are displayed by Apple's official title.
However, the list is in order of how the watch faces are arranged on your Apple Watch. First on the list is the one you get if you swipe all the way to the left.