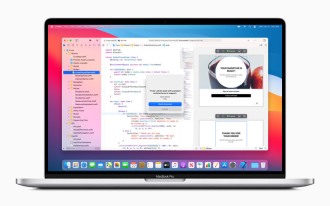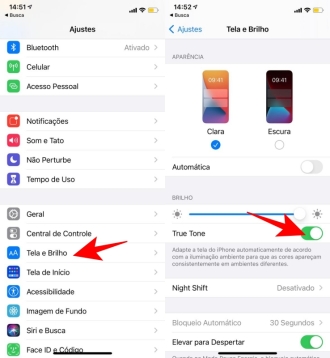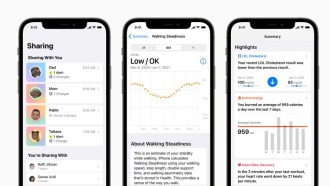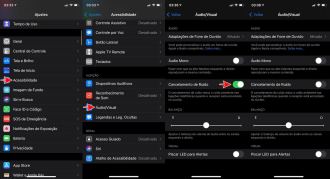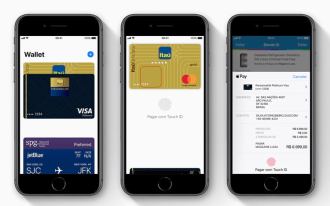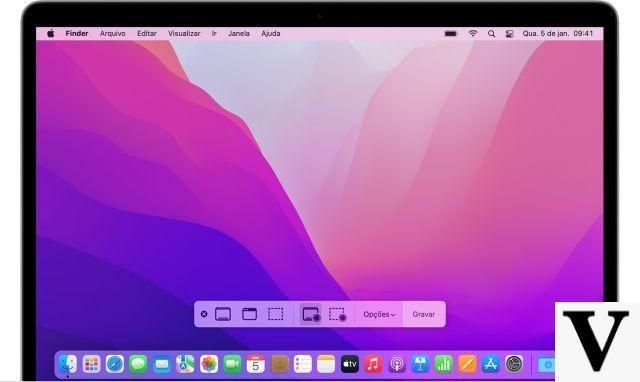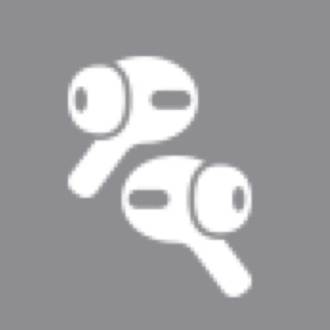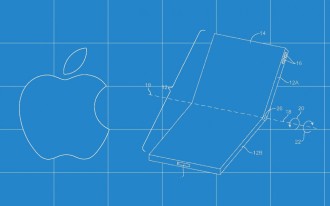It is very normal that during the day, we type the same words and phrases several times. Whether on WhatsApp or Messenger. It is also very normal that we have to enter our data such as e-mail, CPF, bank details, among others on our device. Always typing the same phrases and words can be tiring, it would be nice if there was a shortcut for that, wouldn't it? Know that there is, the iPhone (and also iPad) has a function called ''Text Replacement''. In this tutorial, you will learn how to configure the iPhone's keyboard secret feature to create shortcuts for phrases, words or data of your own.
How to configure iPhone keyboard secret feature
Although it is very simple to use the ''Text Replacement'' function, many people don't know. This tutorial is especially aimed at those users who are not aware of the secret function of the iPhone keyboard. Below is the step-by-step guide for you to learn with ease.
Step 1
On your iPhone, go to Settings>General>Keyboard>Text Replacement.
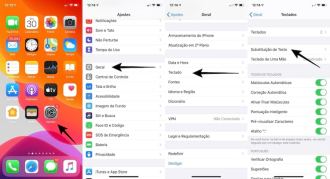
Step 2
In ''Text Replacement'', look for the "+" icon and click on it. You will notice that two blank text boxes will appear to fill in. First, in ''Phrase'', type the phrase or word that will gain a shortcut. Below you can see that we used the phrase ''Hi, how are you?''. Next to the shortcut option, type the letters that will be used to replace the phrase. In this case, we use the shortcut ''ottb''. Once the shortcut is created, press ''Save''. Note that the phrase and the shortcut were saved in a list. Remembering that you can create as many shortcuts as you want, they will all be saved.
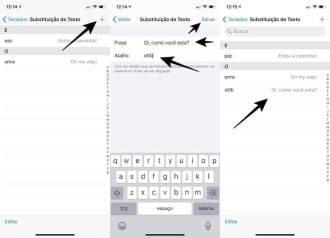
Step 3
Now, let's test the new shortcut created, using a WhatsApp conversation as an example. In the text box of the conversation, type the shortcut created, as shown in the image below. Note that the phrase you created for this shortcut will appear. Now just select the phrase and send.
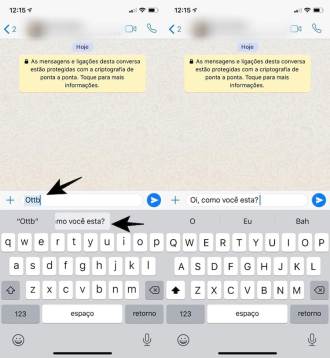
We remind you that the shortcuts created on your iPhone's keyboard will be synchronized with your other Apple devices. For example, if you have an iPad and a Mac in addition to your iPhone, your keyboard shortcut settings will be synced to those devices (on macOS, you can view, add and edit the shortcuts in System Preferences » Keyboard » Text).
Although it is a little tiring to create a list of shortcuts in the "Text Replacement" option, then you get used to it and realize that it is much more practical to send your messages and fill in your forms through shortcuts, in addition to being much faster too.
Recommendation
When using shortcuts for personal data such as CPF and RG, try not to use these names as codes, for security reasons. That's because, if you do that, every time you use the word CPF or RG in a conversation, your documents number will appear and this can be dangerous. Therefore, opt for shortcuts such as CPFF or RRG, so there is no danger of leaking your data in inappropriate conversations.
So what did you think of our tutorial?