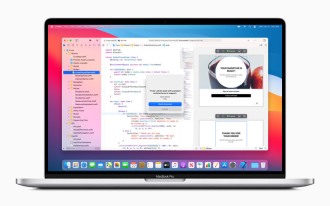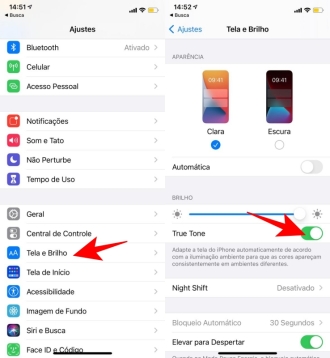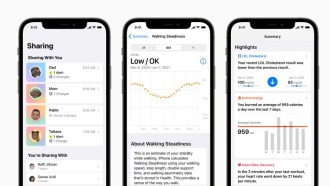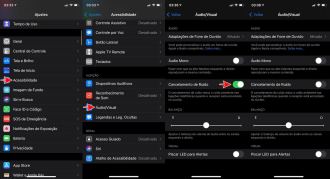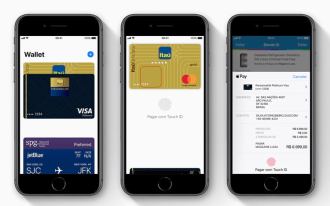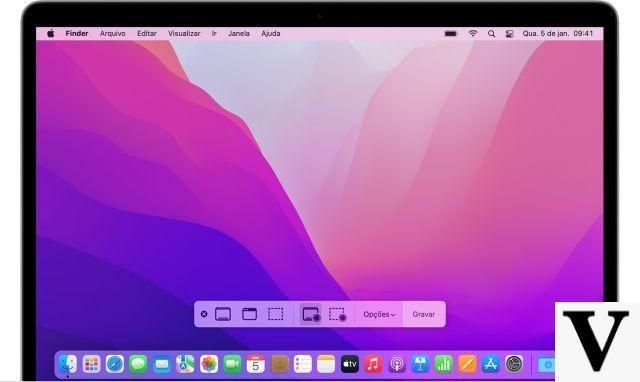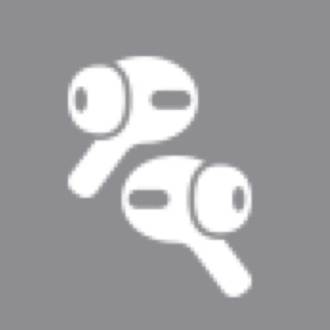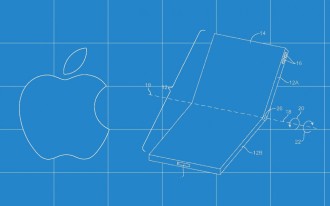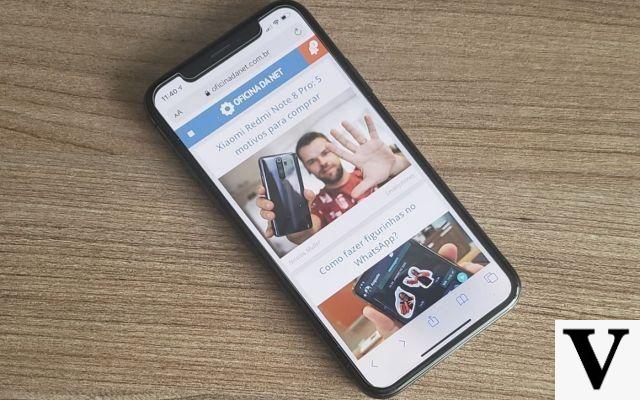
We often enter a specific website through the Safari browser on the iPhone and want to save that information to read later, don't we? It could be important news, a recipe, and even a promotion on a travel site. Sometimes it can be a more serious document, like an article for example, that we need to save as a PDF. The good news is that iOS 13 has a new feature that will help a lot in this regard. In this article, you can see how to take a screenshot of a full page and save it as a PDF on iPhone
First of all, we must make it clear that the PDF generates as one continuous page, without breaks. Instead of saving as a regular PDF, this method saves the same width as the iPhone or iPad being used. If you want to generate a cleaner PDF of the page, without the ads and formatting, switch to ''Reader First Mode''. To do this, tap and hold "AA" in the top left corner in Safari, then tap again to customize the text layout.
How to Take Full Page Print and Save to PDF on iPhone
How to print on iPhone
Taking a screenshot on an iPhone may be different for some users as iPhones older than iPhone X have a different method. So, below you can see how to proceed in the different types of iPhone.
Up to the iPhone 8 Plus
Until the iPhone 8 Plus, the devices still had the ''Home'' button. In this way, to take the screen print, the user must press the home button with the On/Off button. This will take a screenshot.
From iPhone X onwards
Since the iPhone X and later don't have a Home button, the method for capturing the screen is different. To do this, press the ''Amunte volume'' button on the left side of the device, together with the button on the right side. Okay, the print is done.
Save an entire page as a PDF on iPhone
Note that after the print is done, a preview of the screenshot will appear in the left corner of the screen. Tap on it. Then choose the ''Full Page'' option. You will notice that the entire web page will appear on the right side and you can check it with the scroll bar.
To save the page in PDF, press ''Ok'' in the upper left corner of the iPhone screen. Then choose the ''Save PDF to Files'' option. It will open another screen and you can choose whether to save to iPhone or iCloud Drive. Choose the desired option and press ''Save''.
Watch the video below:
Save a PDF page directly from Safari
There is another possibility to save a PDF webpage on iPhone directly from Safari. To do this, click on the share icon at the bottom of the browser, as shown in the image below.
When opening a new window, go to ''Options'', choose the ''PDF'' option and press ''Ok''. You will return to the previous screen automatically. Choose the option ''Save to Files''. Now the procedure is the same as in the previous tutorial, just save the file on iPhone or iCloud.
Watch the video below:
How to Save a Web Page as PDF in Any Browser on iPhone
If you use another browser on the iPhone, such as Google Chrome, the options for saving the page in PDF are different. You will need to use a shortcut called "Create PDF". This shortcut creates a PDF using a URL from any application.
To do this, go to the ''Shortcuts'' application and choose the ''Gallery'' option. Then in the search bar type ''Create PDF''. This option will appear and then you press the ''+'' icon. Then choose the ''Add shortcut'' option.
Now, just enter the desired website using Chrome or another third-party browser and choose the sharing option that is on the left side of the website address. Choose the option ''Create PDF''. Wait a moment and the copy of the page will open. Click on the share icon and choose the ''Save to Files'' option. Then just save where you see fit.
Watch the video below:
So what did you think of our tutorial?