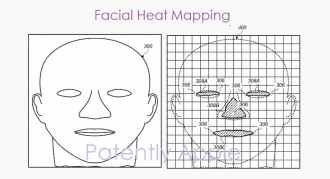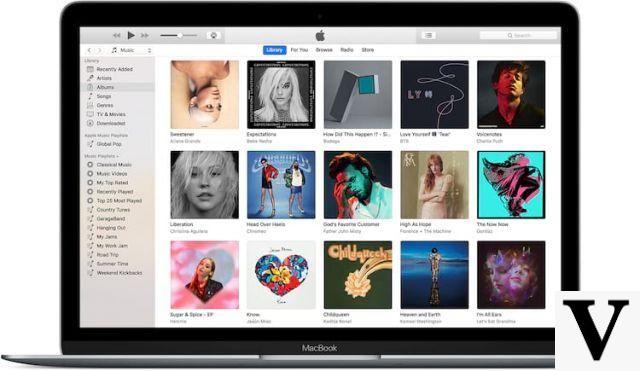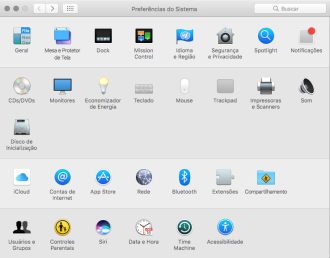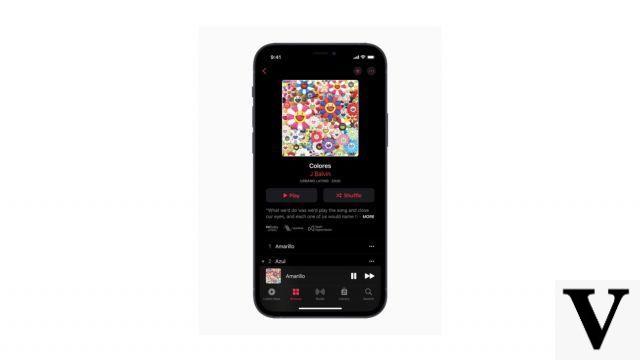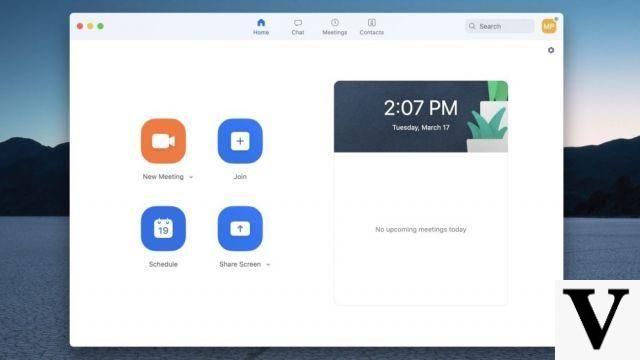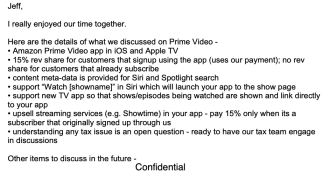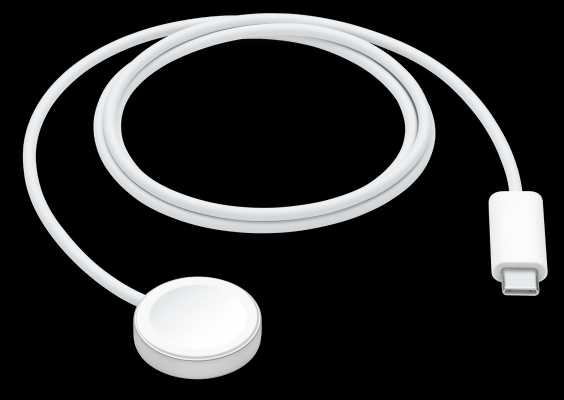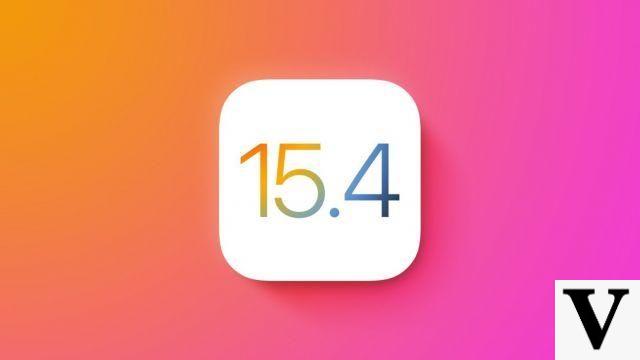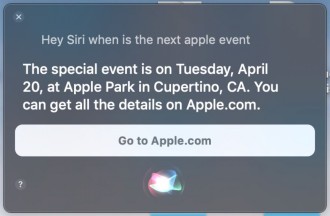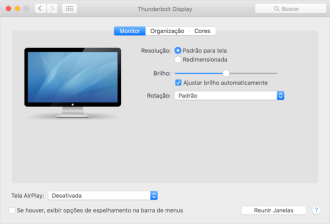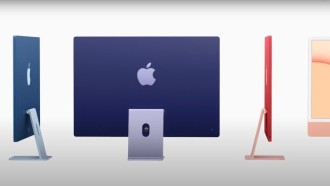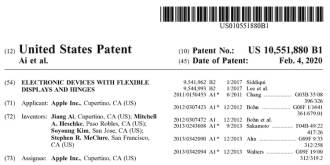Apple finally lets you use a third-party password manager fully on your iPhone and iPad. Since the last operating system update, it is possible to use it and work as efficiently as Apple's own password manager. If you want that, then check out this tutorial on how to choose a password manager in iOS 12.
This is one of the most significant changes in iOS 12, when compared to its predecessor, iOS 11. The truth is that with each system update, Apple is opening up iOS a little more to third parties. Before iOS 12 arrived, using a third-party password manager was an unpleasant experience. They ended up always being dependent on Apple's password manager. But now that tyranny is over!
Tip: Is it worth Jailbreaking the iPhone? What are the risks?
Step by step to enable a third-party password manager in iOS 12
First, you need to install a password management application on your device, be it 1Password, LastPass, Dashlane, or any other such app. When installing, open it and create an account, or if you already use this service on another device, just log in. Once logged into the app, follow the steps below.
Open the settings and in the "Settings" menu tap on "Passwords and Accounts". Choose the "Fill in passwords" option. Tap on the password manager you want to use, until it has a blue "v" (see image below).
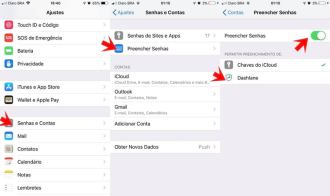
If you don't use iCloud Keychain, which is Apple's built-in password manager, tap it to deselect it.
Any application selected here will provide autocomplete data. So if you use multiple password managers, you can enable them and you will see login details for all apps in one place. If you only use one password manager, enable or disable it.
If you don't see the password manager you want to use in the list, install its app from the App Store.
To autofill your passwords, tap the key icon at the top of the keyboard in any app while filling in a password. This works on web pages in Safari and other browsers, and it also works when logging into individual apps.
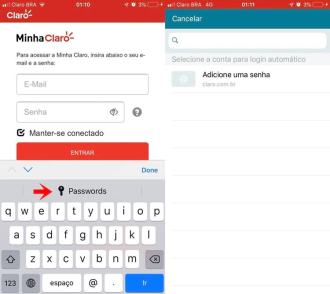
You will see suggested logins from your password manager. Tap it to sign in with that account, or tap the password manager name to see all your saved logins.
In some cases the keyboard will be hidden and you will only see a prompt to log in with your saved credentials. Simple!
Your password manager can authenticate without you having to fill in the details. For example, you can use Touch ID or facial recognition to authenticate with LastPass.