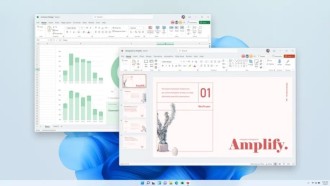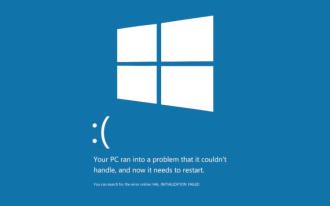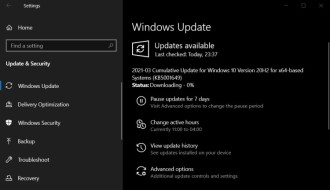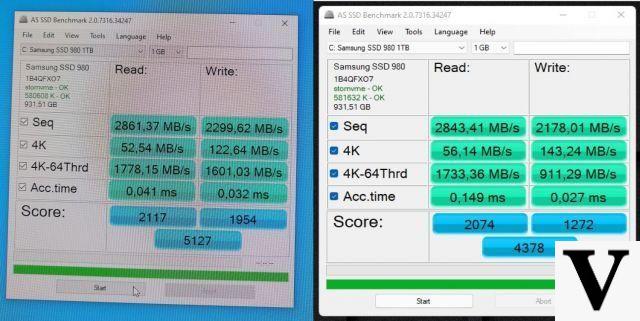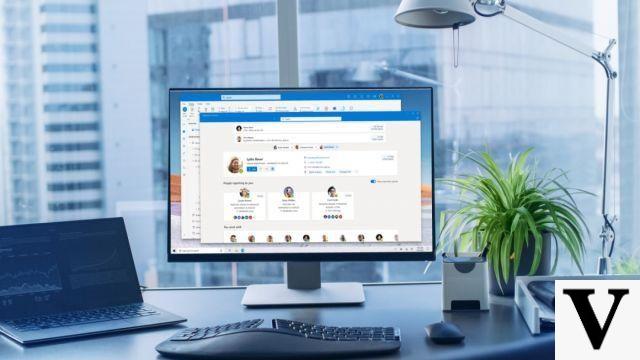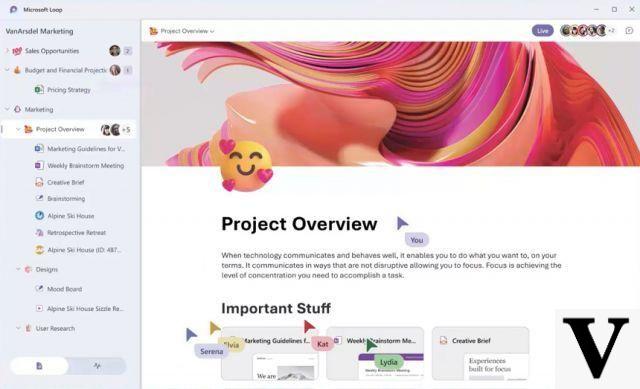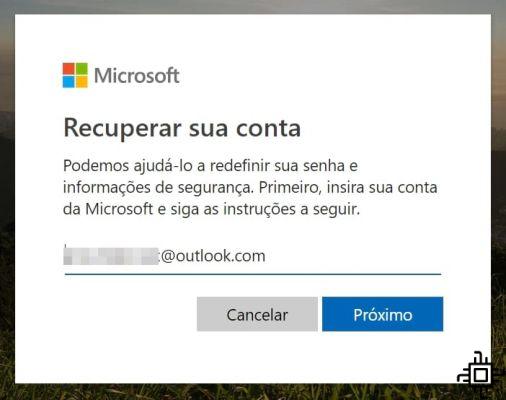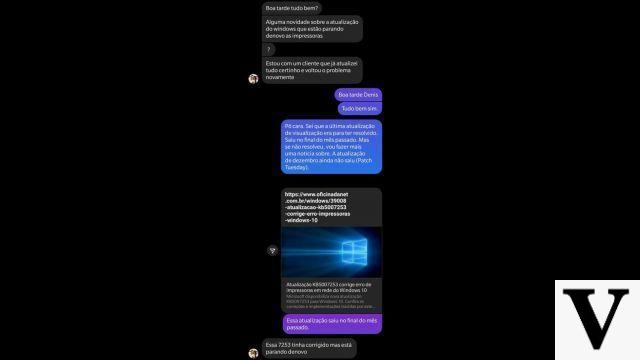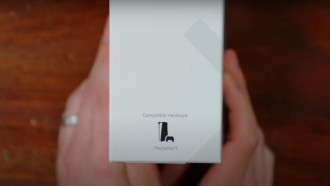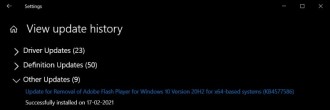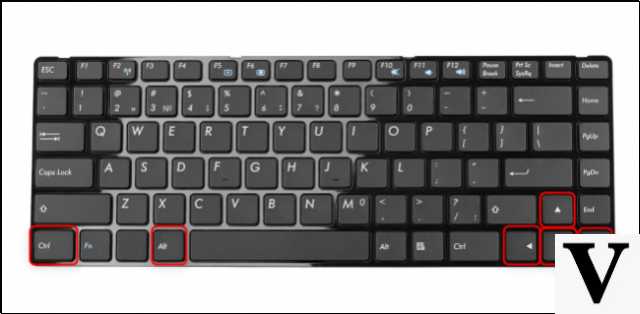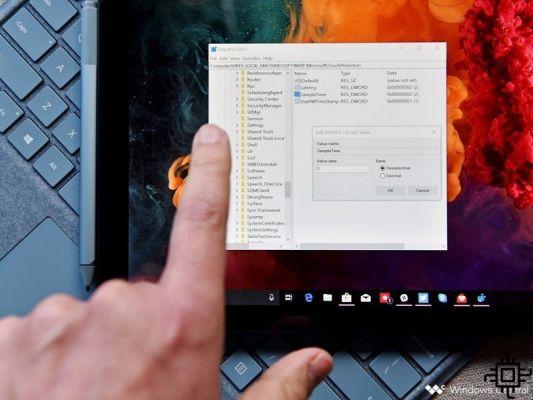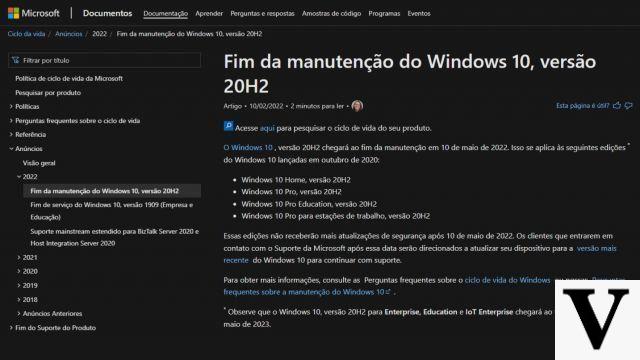Accidentally deleting a file or having corrupted media is something that eventually happens, whether with photos, videos or documents. This makes it necessary to use an external tool so that it is possible to recover from the internal storage the content that has been deleted, whether on the HD, partition or flash drive. Currently, there are several software options that perform a drive scan to find the content that was deleted, being possible to recover it in a few steps.
Despite the ease, most programs are paid and have a relatively high license purchase value, making the acquisition unfeasible. Fortunately, there is a free option that fulfills the objective of locating lost files.
How to Connect to an Invisible Wi-Fi Network (Windows and Android)
Discover the program
Unfortunately, Windows and macOS do not have built-in tools for the user to repair hard drive partitions or removable disks and recover deleted files. Despite this, it is possible to use some software that scans the storage drive and is capable of recovering deleted media.
In this tutorial we will use Recuva, a program developed by Piriform and which is only compatible with Windows, but which also allows scanning on smartphones, simply by being connected to the PC via a USB cable. The software is paid but has a limited trial version that fulfills the function of recovering deleted files.
- Download Recuva for Windows.
After downloading, install the program. No need to activate the product, the free version offers the necessary features to scan the computer/partition and recover what was accidentally deleted or corrupted.
Read also:
- How to Record PC Screen in Windows 10 (2022)
- How to mirror Android phone screen to computer? (2022)
Recover your files
After having done the installation you will be able to use the program. It is worth mentioning that the process can take hours depending on the size of the drive that will be scanned, so we advise you to select a specific folder instead of the entire HD, SSD or flash drive.
1 Step:
Open the program and select which file type will be recovered. To decrease processing time, specifically select the type of media you want to recover (photos, audios, documents, videos, compressed files or emails). If you want a general search, select 'All files' and tap on 'Next'.
2 Step:
In this step, you must select the directory where Recuva should look for deleted or corrupted files. The program gives you the possibility to scan in the trash, in the folders, in a connected device or in a specific location, for that select 'In a specific location' and then look for the folder or connected device (HD, SSD, pendrive, memory card memory, etc.).
3 Step:
Select the file to be recovered and tap on the 'Recover' button and set in which directory the media will be saved. We recommend saving to another drive or folder and backing up to the cloud.
If the software has not found or recovered what was deleted, it is likely that there is no way to recover, but it is possible to use the deep scan by enabling the 'deep scan'.
Other options
For those looking for another alternative to recover deleted or corrupted media, 4DDiG can be a good option, as it is also compatible with several file formats. The main disadvantage is that in order to recover the content you have to hire the paid version, but it is an excellent program.
- Download 4DDiG for Windows;
- Download 4DDiG for Mac.