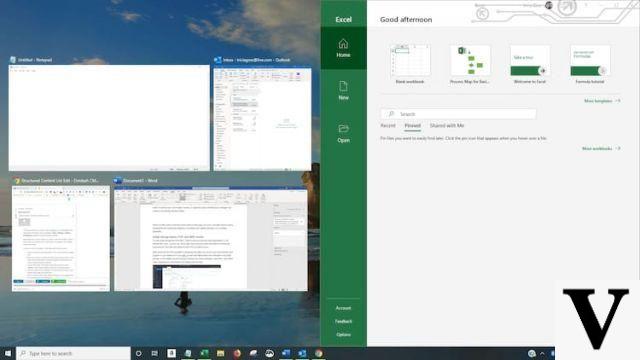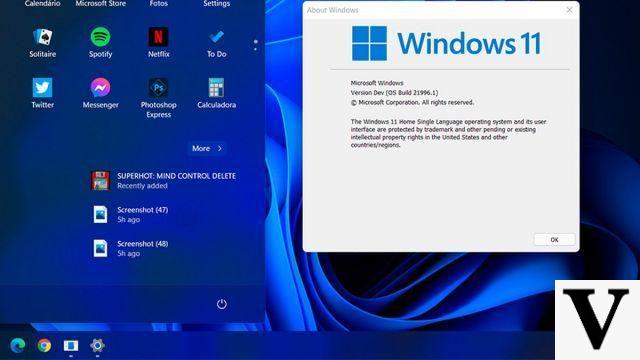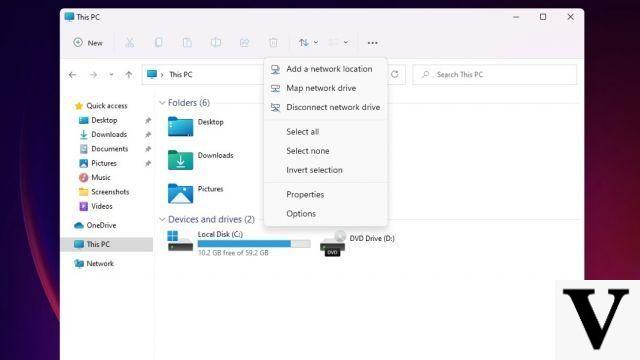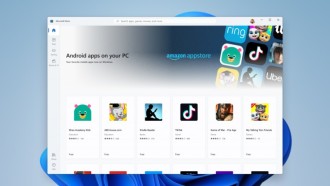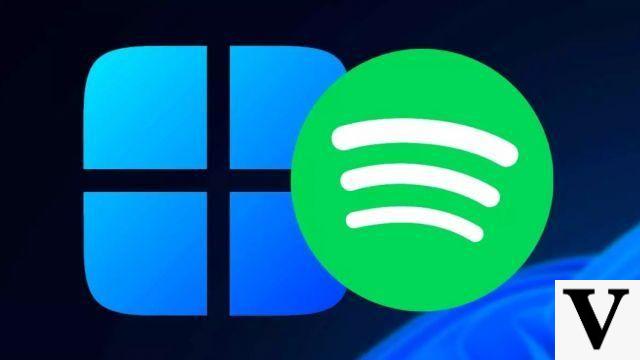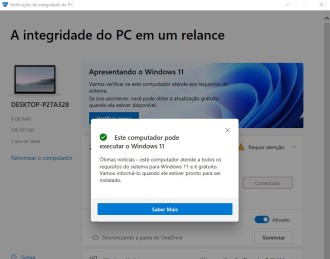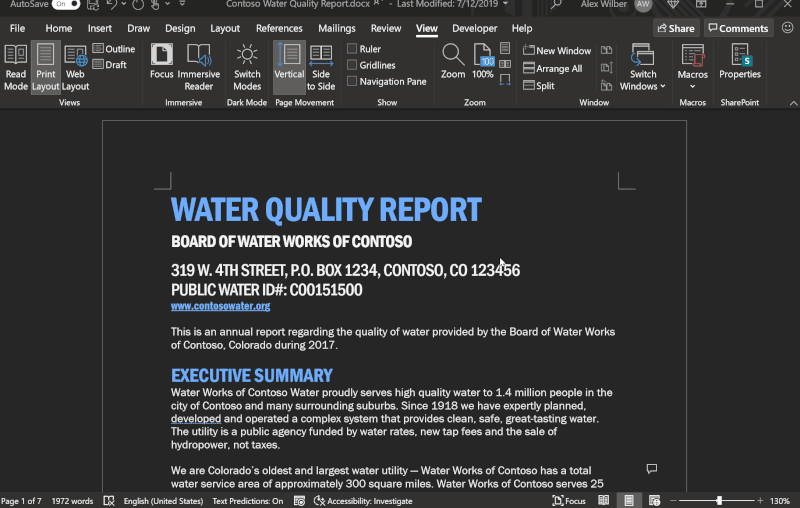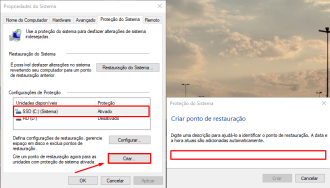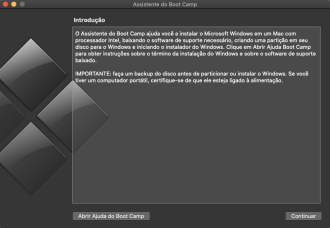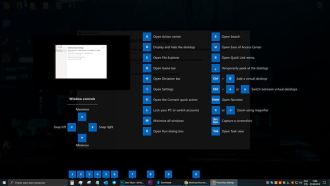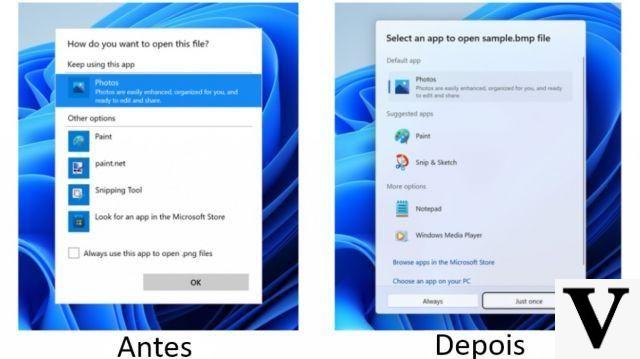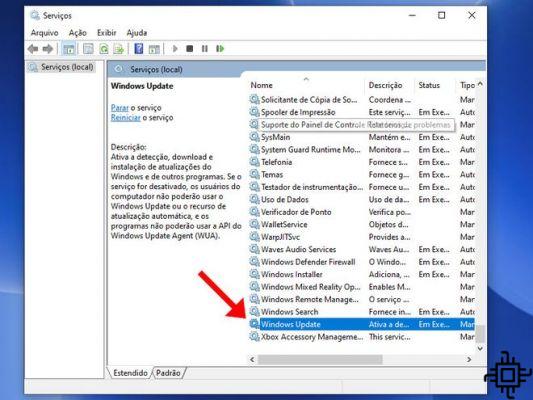
In Windows 10, when new cumulative updates become available, they are automatically downloaded and installed on your computer. While the automatic approach ensures that every device receives security updates to fix vulnerabilities and performance, as well as stability improvements, it is one of the most controversial features.
Typically, the biggest reason is that updates are known to contain bugs that can negatively affect the experience and require a reboot to complete the installation, which can disrupt your current workflow. And, unfortunately, we have already seen Microsoft deliver updates that have already detonated Notebooks and PCs, from the sound to the network, which makes it impossible to reconnect to downgrade the update.
If you're always experiencing issues as a direct result of updates, or have a good reason to use a device without updates, depending on your edition of Windows 10, you can stop automatic updates using your Windows Updates settings.
In this Windows 10 guide, I will walk you through the steps to stop Windows Update from downloading and installing updates on your device automatically.
How to disable automatic updates using Settings
It is usually not necessary to disable Windows Update settings permanently. If you want to skip an update, you can pause updates until the day you want to apply them. Using the Settings app, you can stop system updates for up to 35 days on Windows 10 Pro or Home.
To temporarily disable automatic updates, follow these steps:
1. Open "Settings" (right click on start and settings)
2. Click "Update & Security"
3. Click Windows Update
4. Click the Advanced Options button
5. In the "Pause Updates" sections, use the drop-down menu and select how long to disable updates.
After completing the steps, Windows 10 updates will be completely disabled until the specified day. When the device reaches the pause threshold, you must install the latest available updates for the option to be available again.
6. Re-enable updates
You can undo the changes with the same instructions as described above, but in step 5, choose the option "select date". Another way to accomplish the same task is to click the Resume Updates button on the Windows Update page.
In the past, the "Advanced Options" page also included options to defer security and feature updates, but these options are no longer available with the latest version of Windows 10.
There are other options that completely disable Windows 10 updates, but I don't recommend doing this, as you can actually stop updating Windows 10 by failing to receive important updates. Yes, there are buggy updates, so pausing updates for almost 1 month is more than enough time for Microsoft to fix and release new update and this one you can download without worry.