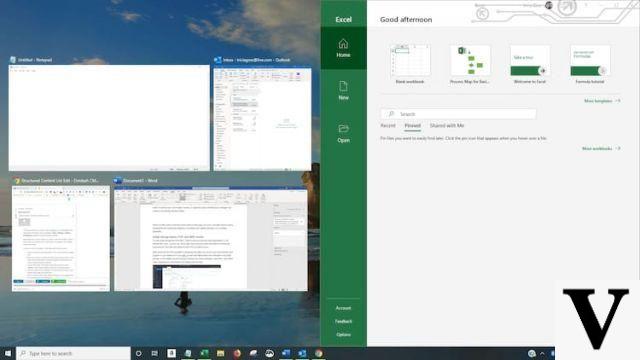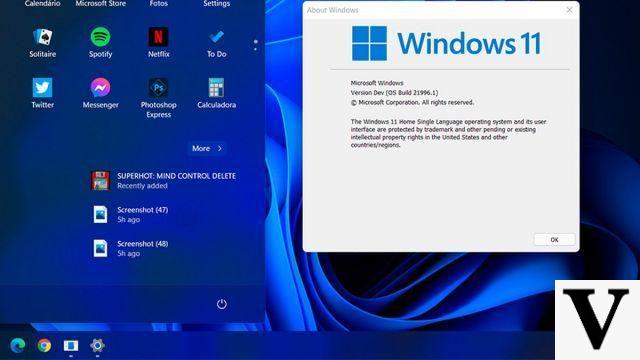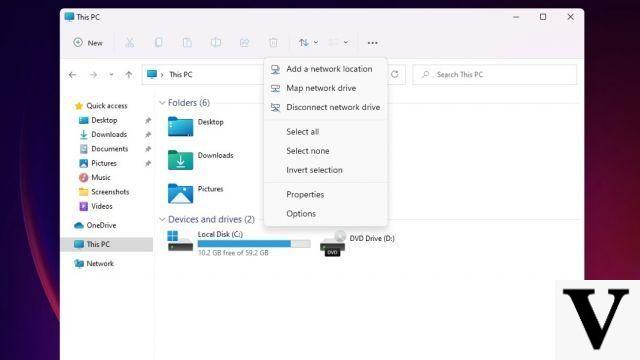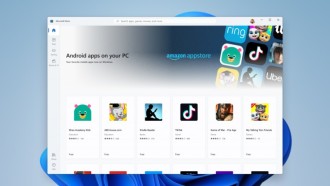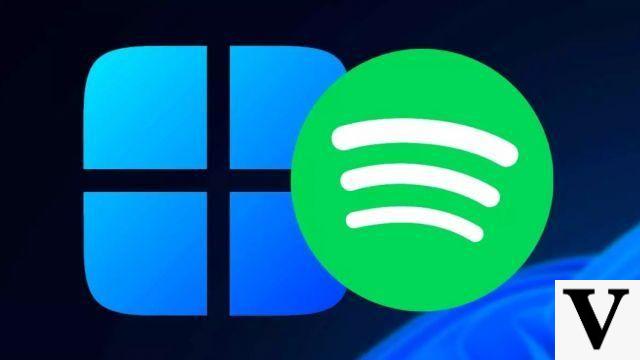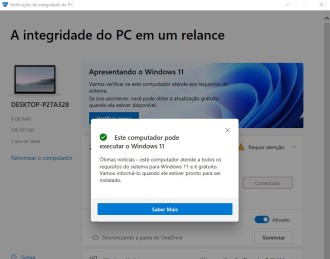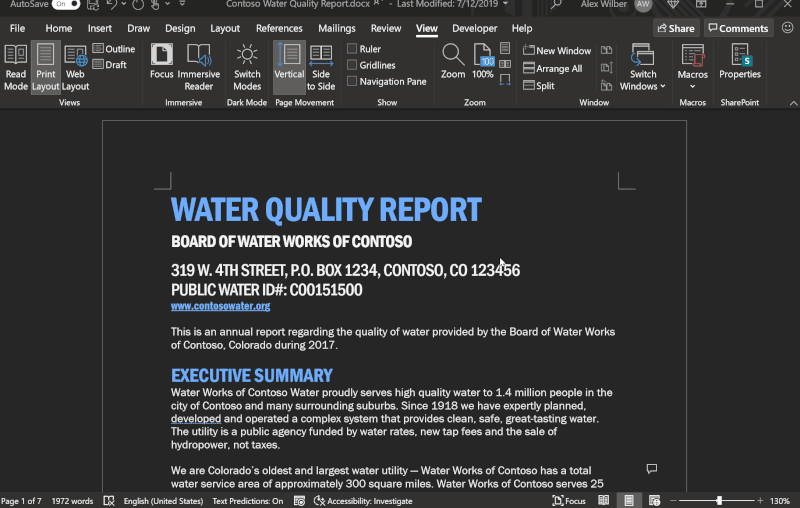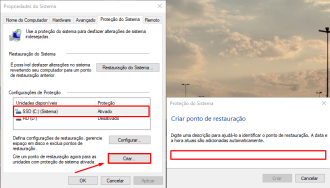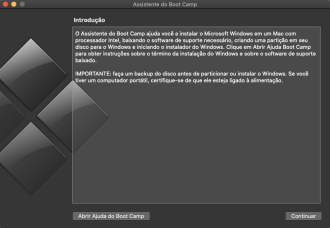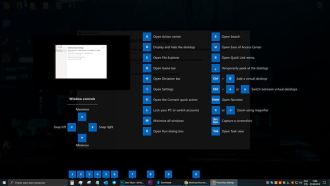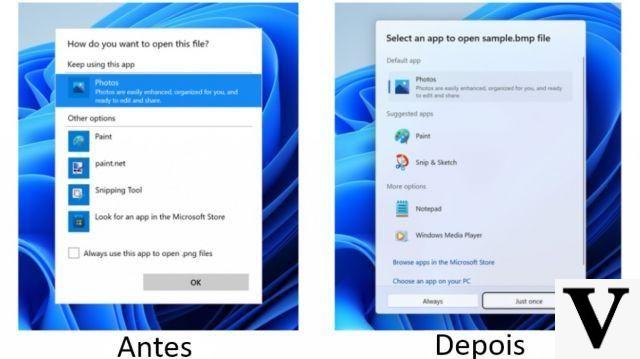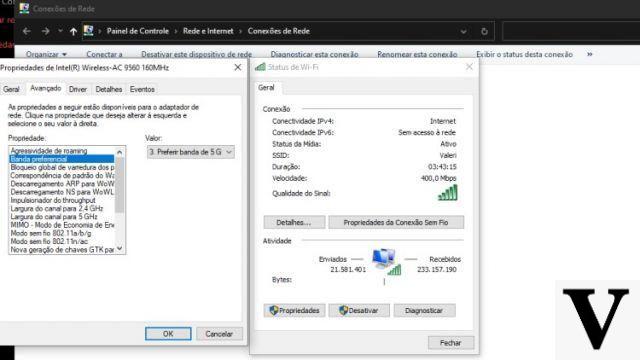
In many cases, using the 5Ghz frequency band, when offered by the Wi-Fi router or Access Point, can offer a better experience due to the high data transmission capacity of this band. To improve the performance of your Windows 10 computer, know that there is a way to force the PC to use the 5Ghz frequency.
Before we configure Windows 10 to give preference to the 5GHz band, it is necessary to find out if your computer's Wi-Fi card supports that frequency. Here's how to find this out:
As if the computer supports 5GHz in Windows 10
In addition to looking at the specifications of the network card on the manufacturer's website (if you know the exact model), you can check for compatibility with the 5GHz band through Command Prompt. To do this, follow the steps below:
Step 01: Click on the search bar located next to the start menu at the bottom left of the screen. Then right-click and select "run as administrator".
Step 02: With Command Prompt open, type:
netsh wlan show drivers
Step 03: Open to tecla enter.
Step 04: The Wi-Fi standards support offered by your PC card will be displayed (learn more about it here). Check below the meaning for each of the results:
- 802.11g and 802.11n: Your computer only supports 2,4 GHz.
- 802.11n , 802.11g and 802.11b: Your computer only supports 2,4 GHz.
- 802.11a or 802.11ac: If you find these Wi-Fi standards, your computer supports 5GHz.
How to Change Wi-Fi Band Preference in Windows 10
Before making any changes, it is important to note the default settings used by your computer in case the change made ends up not meeting your expectations (check out our article on what are the differences between 2.4GHz, 5GHz and 6GHz Wi-Fi and which band is right for you).
Check out the step-by-step guide below to set the bandwidth preference for 5Ghz of your computer's Wi-Fi network card:
Step 01: Click on the Windows flag in the lower left corner to open the start menu.
Step 02: Select the gear symbol in the left corner under the column.
Step 03: Click on "Network and Internet".
Step 04: Select Wi-fi in the column located on the left side of the screen.
Step 05: Click "Change adapter options".
Step 06: Open your adapter settings by clicking on the icon labeled "Wi-fi".
Step 07: Select the "Properties" button.
Step 08: Click "Configure..."
Step 09: Select the "Advanced" tab.
Step 10: In the column on the left, select "Preferred Band".
Step 11: Click on the box below "Value" and select "Prefer 5Ghz band".