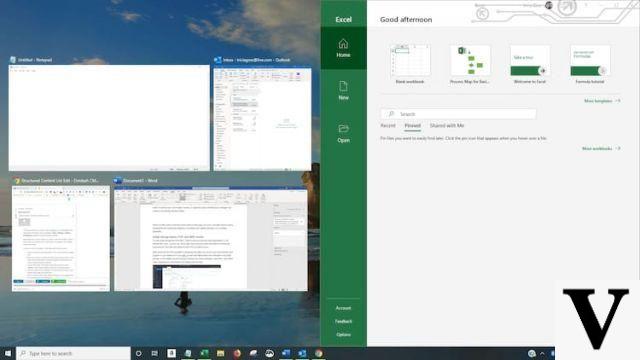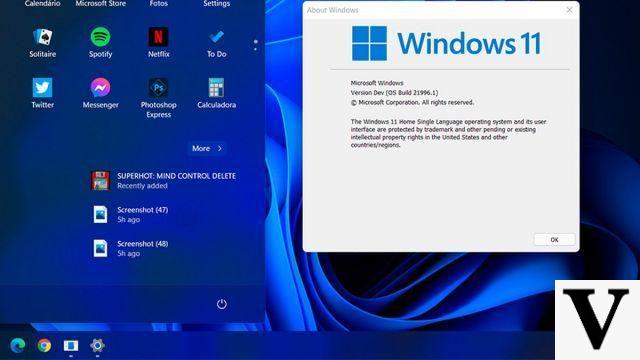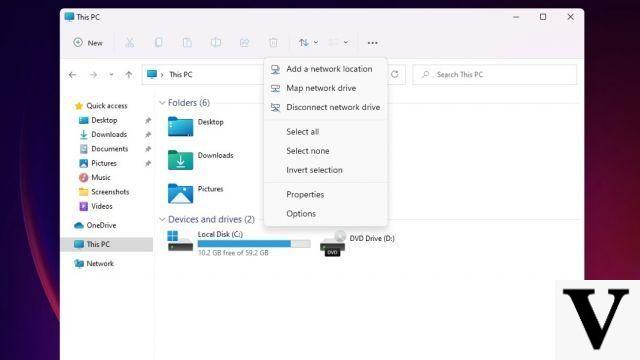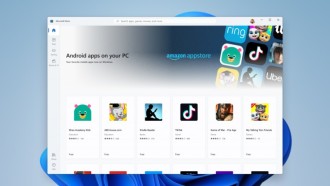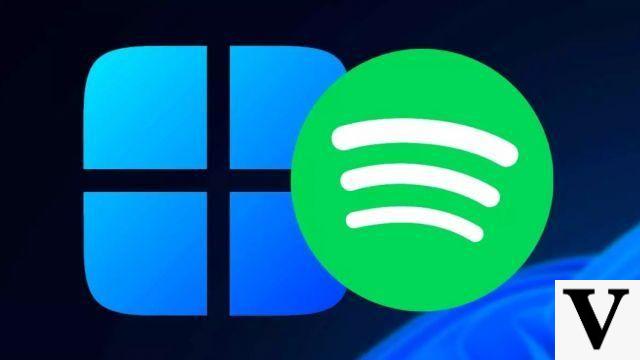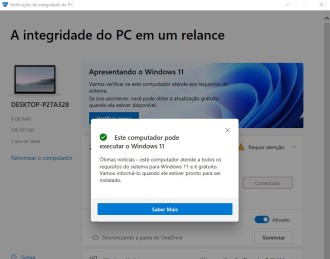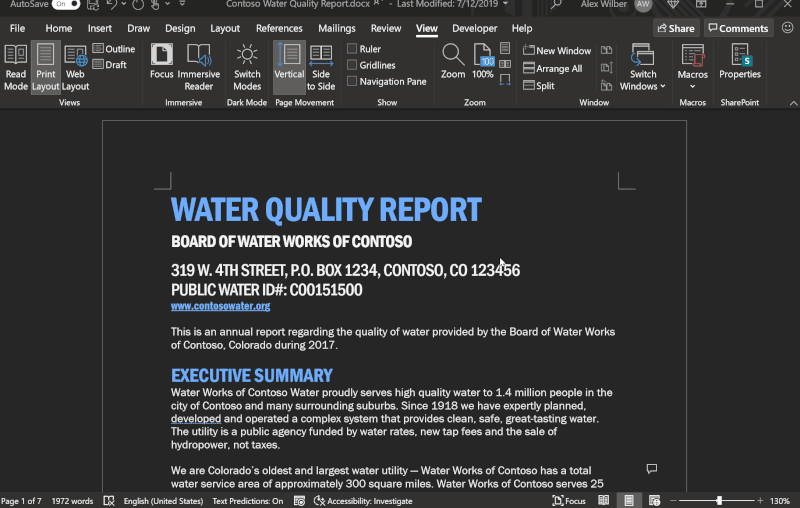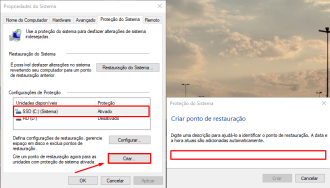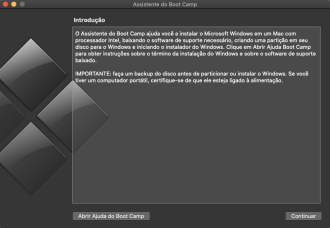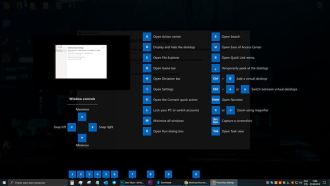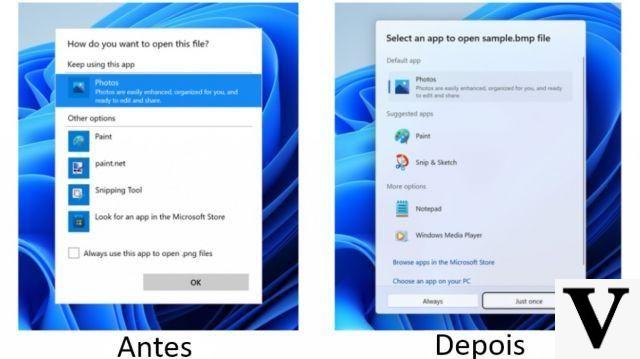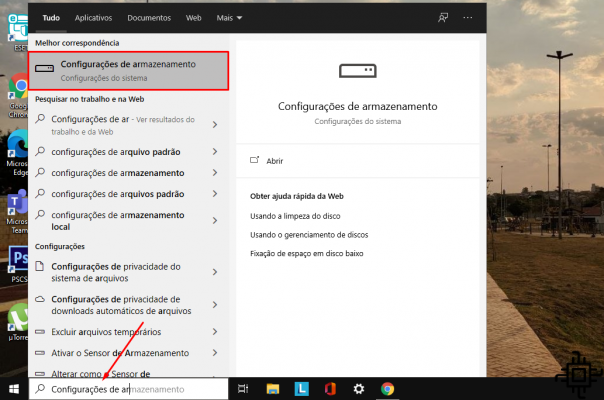
When formatting Windows, it will come with several standard programs to open certain contents, such as links, images, videos, audios and others. This configuration can be changed through the system settings, which allows the user to select new software that will be used as native.
Some of them do not need to be changed as they provide interesting features and cannot be uninstalled from the PC, so it is feasible to use them.
Best browsers to use on PC in 2022
Change system default
If you are using Windows 10, the default browser will be Microsoft Edge, which is also based on the Chromium platform and offers satisfactory performance, being compatible with the extensions available for Google Chrome and presenting a lower consumption of RAM memory.
In addition to the browser, it is also possible to change other presets, such as applications to play videos, images, e-mail and among others. Before proceeding with the change, you must have your preferred browser installed on the machine, for that use the links below:
- Download Chrome;
- Download Firefox;
- Download Opera.
1 Step:
After installing the default browser, open the Windows search bar and search for "Default Applications". Look:
2 Step:
Then you will see all the applications that came natively defined and are used to open extensions and links. Going down the page you will see the option of "Web browser", tap on and then select which one to use.
If you want to return to the native Windows default, just press on the "Reset" option.
Read also:
- Outlook Calendar gets a new Trello-like interface!
- Windows 10 20H2 grows in popularity, closes in on the runner-up in February
Change the default storage folder
The system is configured to always save files and install programs on the main disk where Windows is installed (C:). This can be a problem for users who have an SSD as their system location, unnecessarily cluttering the driver with media that could otherwise be allocated on another partition.
Fortunately it is possible to change the default through the operating system settings. Changing the path must also be done before installing software on the machine, although most do not provide this functionality.
In the search bar look for 'Storage Settings' and tap on it.
2 Step:
In this step, scroll down and tap on the option 'Change where new content is saved'. At the top of the page you can manage the amount that is being used, uninstalling apps or deleting temporary files.
3 Step:
Finally, select the path where each new content will be saved. If you have an SSD, it is recommended that you save new applications and personal media on the HD.
What did you think of this tip? Comment your opinion with us!