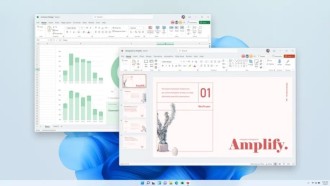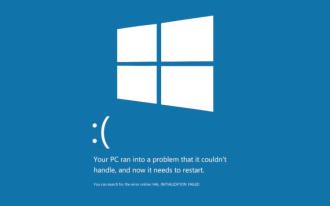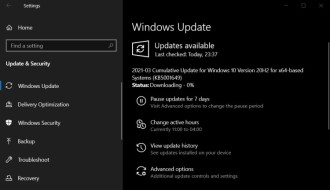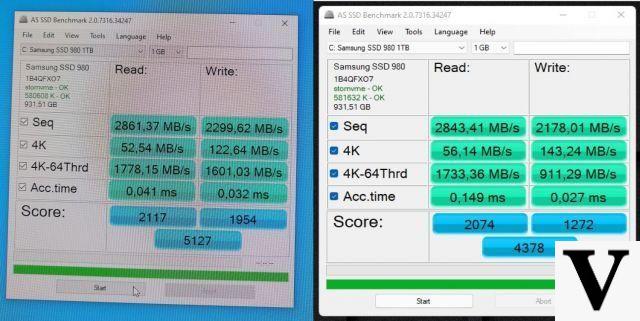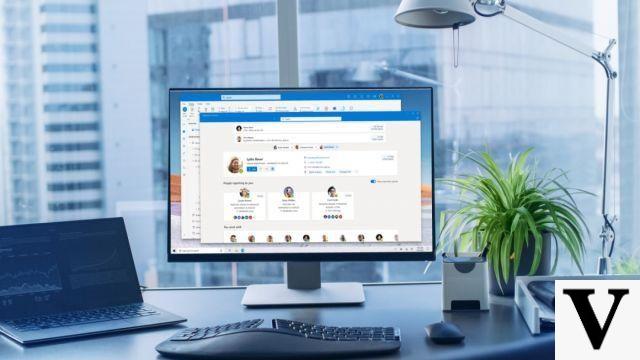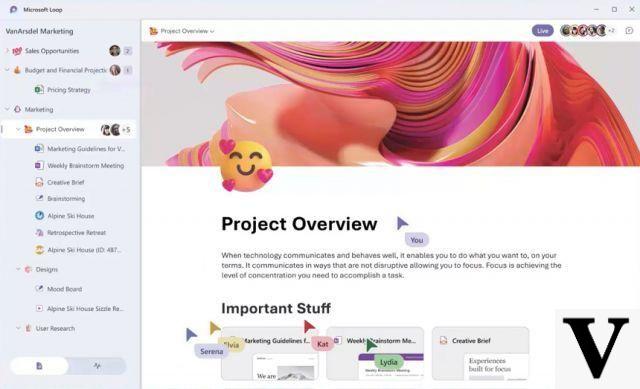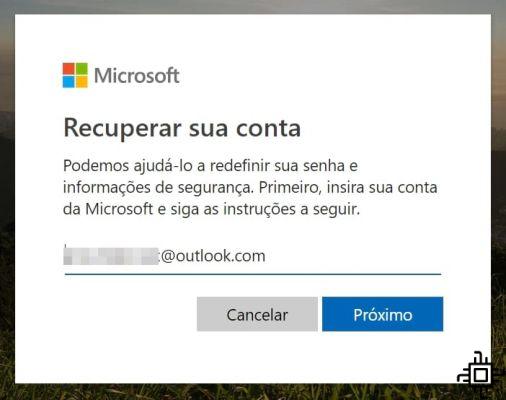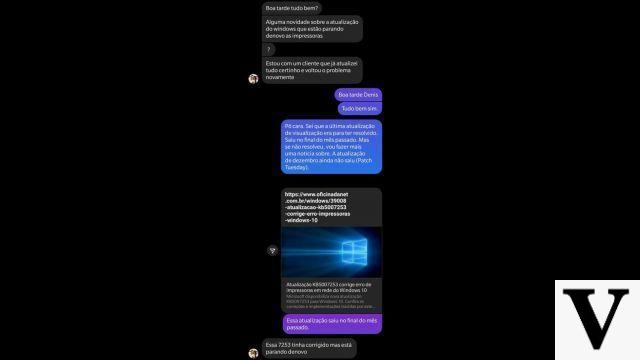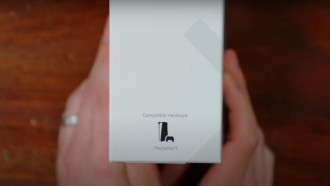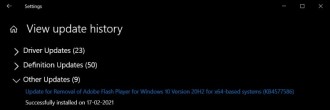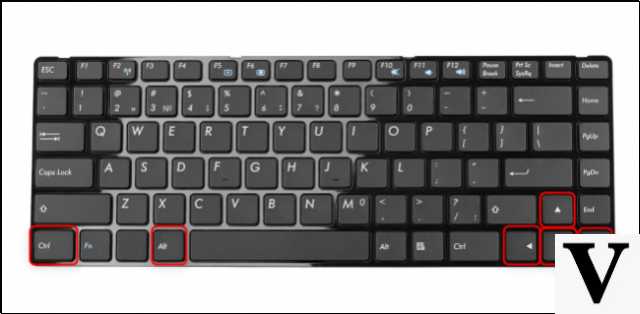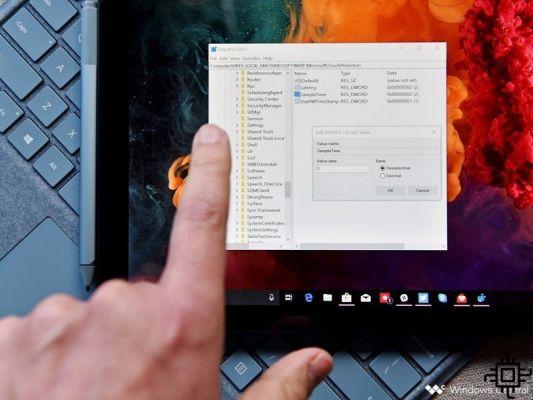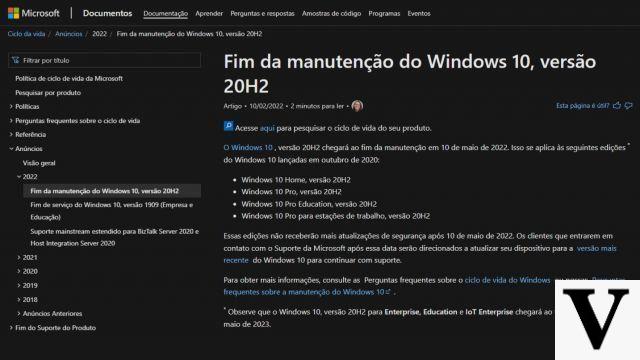Your Windows 10 notebook's touchpad has much greater potential than just being an inadequate mouse replacement. If configured correctly (and if your hardware allows it), you can use your notebook's touchpad to scroll, zoom, quickly display the desktop, and even switch apps using smart gestures, which can use two or more fingers and save time. and effort when using your notebook.
If you use an external touchpad device on your computer, or have a laptop, Windows 10's touchpad gestures should come in handy and give you a productivity advantage. To cover all the bases, we also looked at the relevant touchpad-related settings.
Enable touchpad gestures
Not all notebooks are equipped for touchpad gestures. To find out if your hardware is supported, open Settings. You can also press Windows + I
Open Devices > Mouse & Touchpad. If your computer is equipped with touchpad precision hardware, you will see a list of options such as Use two fingers to right-click.
Devices with the built-in precision touchpad hardware are usually high-end notebooks. Didn't find the options described above on your computer, like the screen below?
Don't worry - if you want to take advantage of these gestures, you can buy an external mousepad, although this comes at a cost (like any piece of hardware).
By default, touchpad gestures must be enabled. But if yours is not enabled, go to Settings > Devices > Mouse & Touchpad > Allow Touchpad Touches, and Tap the bottom right corner of the touchpad. The option to right-click should be enabled under "Use two-finger tap to right-click" along with "Two-finger drag to scroll" and "Use two-finger to zoom".
Three more options are available. Use them to decide how a three-finger tap and four-finger tap, as well as three-finger drag and slides, will be interpreted.
You can choose to launch Cortana or Action Center, switch apps, or just do nothing with these gestures.
Advanced touchpad enablement
Although not all notebooks are equipped with the multi-touch function, some do but are not enabled. To use the feature, you will need to ensure that it is turned on.
Press WINDOWS+I to open Settings, select Devices > Mouse & Touchpad, then Additional Mouse Options. You can also access this screen by opening WINDOWS + R and entering main.cpl.
From here, you should get your notebook's touchpad settings and, if available, the option to enable multitouch.
However, multitouch is a problem. In some cases, especially on devices where it is not enabled by default, you may feel that the commands take a little longer - so much so that it is faster to move the mouse pointer to do what you want, or to use keyboard shortcuts. . Also note that on older devices the touchpad hardware will likely not be suitable for multi-touch function.
In this situation, you can disable the various multitouch options. Also, if you are having accessibility issues, reversing the touchpad is also an option.
- Video: How to solve 100% disk consumption problem in Windows
- Learn how to start Windows 10 in safe mode
Understanding Windows 10 Touchpad Gestures
With the various touchpad gestures at your fingertips, you can start configuring the multi-touch touchpad to your preference, gaining advanced user experience in minutes. Let's take a look at gestures and settings to see what they do and how these features can be incorporated into everyday use.
What can you do with one finger?
While gestures that require up to four fingers are supported in Windows 10, you can still do some things with your single finger, which you probably use to point and click on the touchpad.
For example, on the Settings > Devices > Mouse & Touchpad screen there are three options that determine single-finger functions. You can, for example, tap the touchpad instead of tapping the screen or press the touchpad to click. Allow touches in touchpad configuration addresses this.
Likewise, you may prefer to enable the Allow Double Tap and Drag feature, which should enable quick selection and dragging of a file or folder. You can enable the right-click option by tapping the bottom right corner of the touchpad as well.
Two-Finger Touchpad Gestures
With two fingers, things get a little more interesting. Tapping an item - selected or not - in Windows Explorer allows you to right-click if the Use two finger tap to right-click option is enabled.
In the meantime, using two fingers to scroll up and down, or left and right, is particularly useful to enable the option to use two fingers to scroll, but note that you will have to have your mouse pointer over the window in which want to scroll to make it work.
Finally, for two finger gestures, we have the feature that lets you use a two-finger pinch to zoom. However, this doesn't seem to be widely supported. It does not work in the Windows 10 Photos app, nor in Microsoft Word or Microsoft Edge.
- How to fix your misconfigured keyboard
- How to record screen in Windows 10 without programs
using three fingers
Using three fingers simultaneously on the touchpad opens up a whole new collection of options.
These gestures are basically shortcuts, for example a three-finger tap will open Cortana by default. However, the choose what to do with a three-finger swipe drop-down menu can be tweaked, allowing you to launch Action Center if you prefer.
Swiping three fingers from left to right lets you switch apps. This feature is listed under Settings, and can be turned off by selecting "Nothing to Choose" what to use with three-finger drags and slides.
Swiping three fingers across the touchpad will bring up the task screen (the view of all open apps), and from here you can easily select the app you want to use, the arrow keys or the touchscreen.
Likewise, dragging three fingers down on the touchpad will bring up the desktop. This one is slightly faster than pressing Windows + D.
A four finger salute
Another gesture is the four-finger tap, which is listed in Settings > Devices > Mouse & Touchpad as Choose what to use with a four-finger tap.
There is a choice of Cortana, Action Center or Nothing. You can disable this option, or switch with the three finger touch settings. By default, it will launch the Action Center.
The gestures that work on a notebook's touchpad or on a separate device depend on user preference, but can save a lot of time. Best of all, even if your hardware doesn't have this Windows 10 feature enabled by default, there's a good chance it can be enabled and configured.
Once that's done, you should find that you're able to use the latest version of Microsoft's operating system even more efficiently on your notebook, tablet, or hybrid device.
Which touchpad gesture do you use the most? Did you discover a new favorite in this article? Have a problem with your touchpad? Tell us about it in the comments.