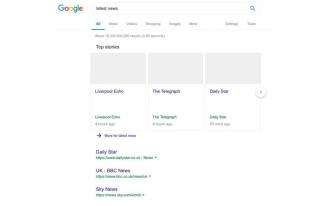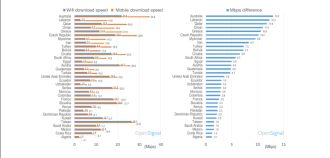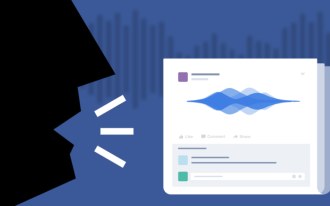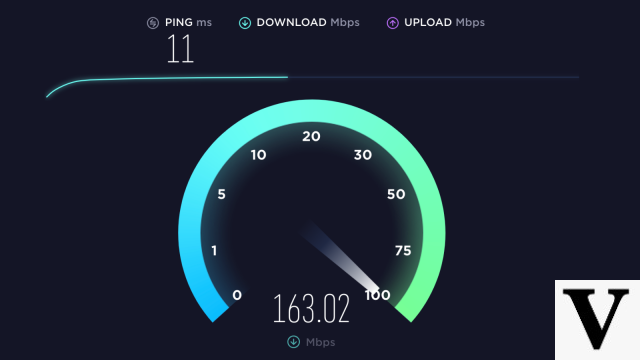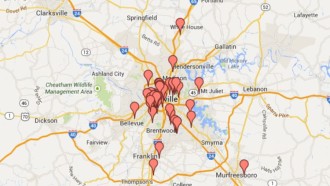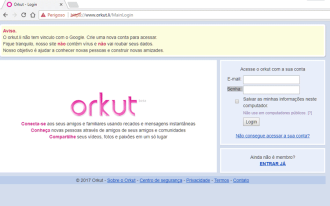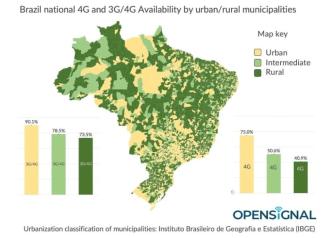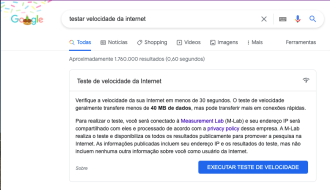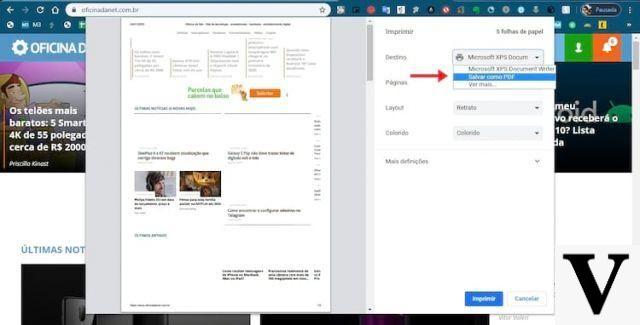
When you need to capture a screen on your PC, Windows itself has a button on the keyboard for that purpose. However, this function only prints what is currently appearing on the screen. So, if you want to print an entire page of a website, natively you can only save it as a PDF (we will teach this method in the article as well). But don't worry, there are many ways to take a screenshot of a webpage on Windows and in this tutorial, we'll teach you how to do that.
How to print a whole page
In this tutorial, we'll show you different ways to capture a full screen from the internet on Windows.
Method 1: Via browser commands:
We use Google Chrome as a browser for this method. First step is to open the developer tools, just press the F12 button from your keyboard. If it doesn't open, click anywhere on the page you want to print with the right mouse button and click Inspect Elements;
Soon after, the window below will open, so you will find the three dots, highlighted by the number 1, then go to RUN Command, highlighted hair number 2.
Once this is done, the window to choose the commands will open, fill in Capture and choose Capture full size screenshot.
When choosing, Chrome will already open a window for save the image. Just choose the save location and you're done.
Method 2: Via browser extension
Another method that can be used to take a screenshot of an entire webpage is using the FireShot extension, which is available for Google Chrome and Mozilla Firefox browsers. Unlike method 1 which saves in PDF, with this extension it is possible to save the print in image format as well.
Step 1
In the 3 dots icon at the top right of the browser, look for the option ''More tools and then ''Extensions''.
Step 2
Search for the FireShot extension, or click on this direct link and install it in the Google Chrome browser, as shown in the images below.
Step 3
Notice in the extensions bar that the FireShot extension is already there. Now, go to the page you want to print and press the ''S'' icon in FireShot. After a few seconds, the extension will ''scan'' the entire page and open another tab with print in the browser. You can just save as ''png'' or you can also save as PDF.
Soon after, Chrome will scroll to the bottom of the page, this process may take a while depending on the size of the page. After the process, it will open the following screen:
On the screen above, you can choose whether you want to print the screen as an image or save it as a PDF, there are two options and it goes according to your need.
Method 3: Save as PDF in browser (Google Chrome)
This is an easier method and can work for most readers. To take a screenshot of an entire webpage, you can use the option to save it as a PDF natively in the browser. The browser chosen for this tutorial was Google Chrome.
Remembering that the printing method can suppress parts of the page, the reason is the rendering for printing that is not always the same for the page display on the computer.
Step 1
Look for the three dots icon at the top right of the browser. Then choose the ''Print'' option.
Step 2
A window will open showing a reproduction of the entire page of the site on the left side. On the right side of the window, you should look for the ''Save to PDF'' option, as shown in the image below. Okay, the full screen print is saved on your computer.
Method 4: Via online service
This is a very simple method, the Web Capture site is an online service that takes a screenshot of the entire internet screen in a simple way. Just enter the URL of the page you want to print and that's it, WebCapture does the rest of the job.
Method 5: Third-party apps
If you are not familiar with any of the above options, there is still a fourth method to take screenshots of the entire web screen. This method is using third party applications that you can install on PC. FastStone Capture and ScreenPresso are some of the software options. Both work the same way and are very intuitive.
What's the best option?
Certainly, the best option depends on the use of each user. If you want practicality and simple and fast prints, the first method is ideal, as it is done natively in the browser. The second best option is via a browser extension, because you just install it once and use it simply whenever you need it.
As you can see, there are several ways to take a screenshot of the entire screen of web pages. You should just choose the option that you like best and good prints!
So, did you find the tutorial useful? Share on your social networks.