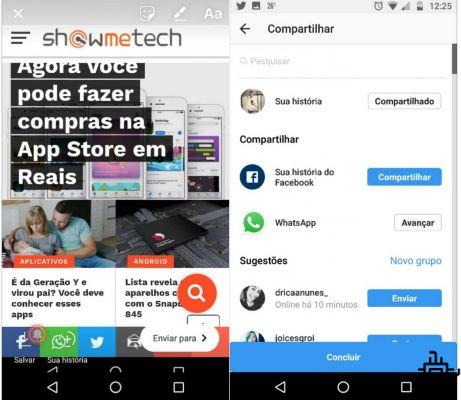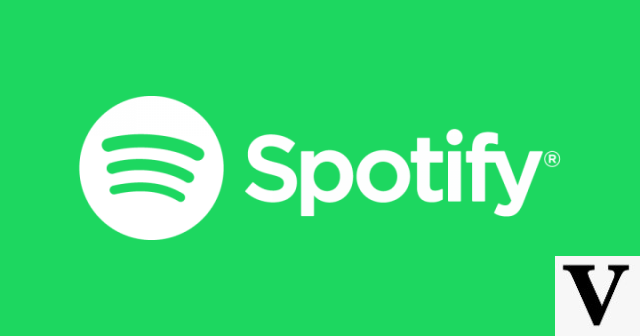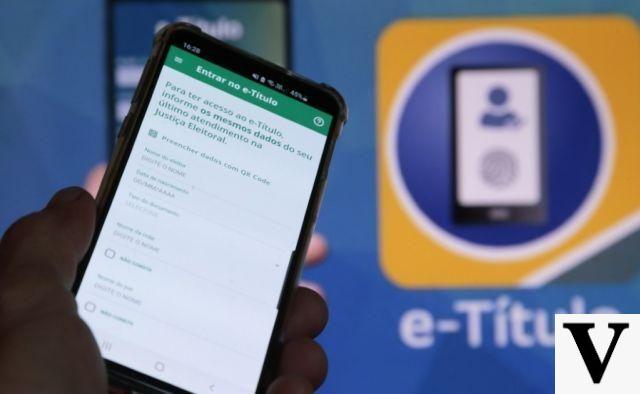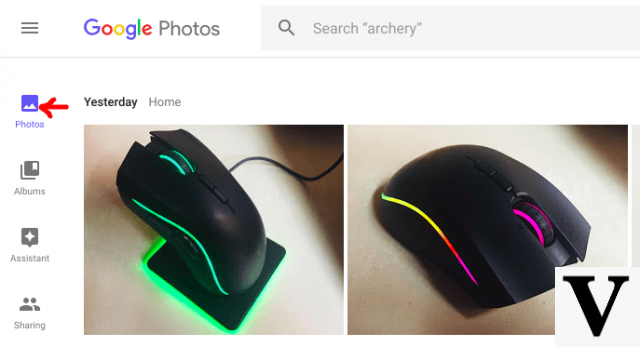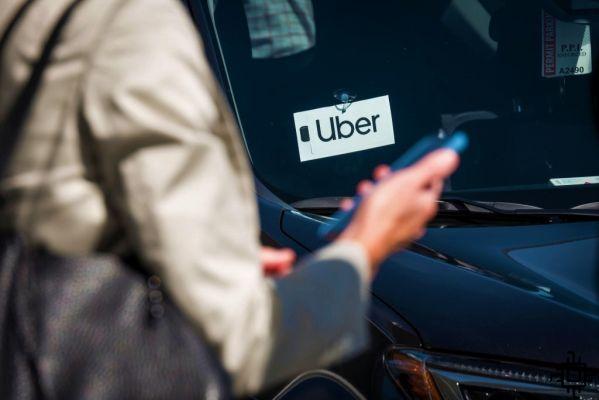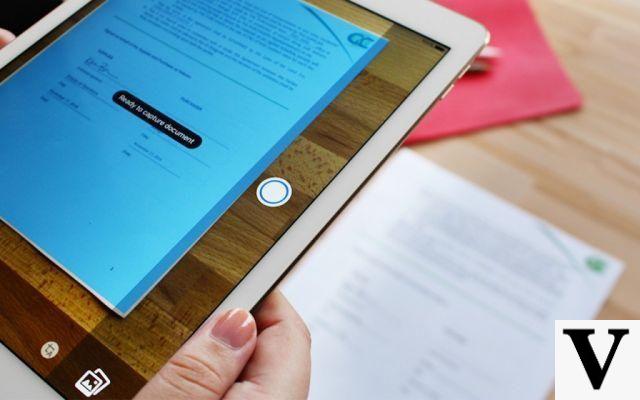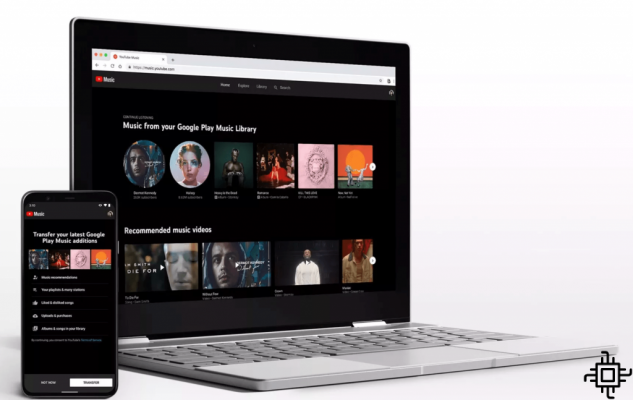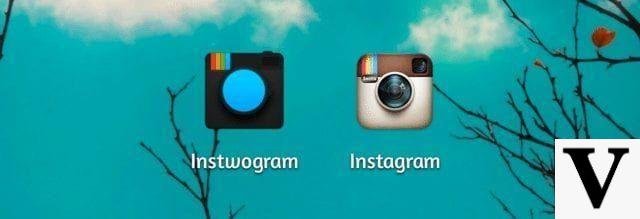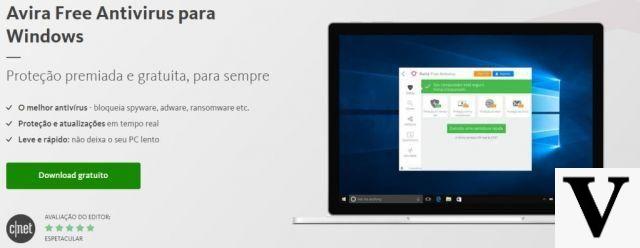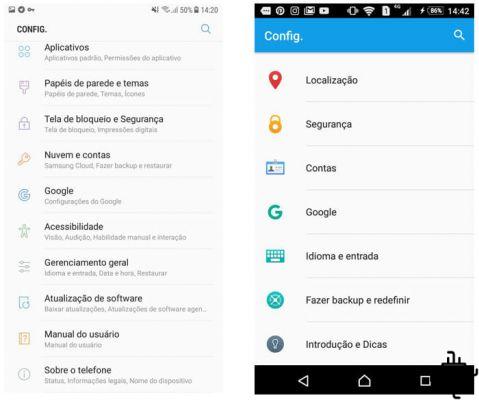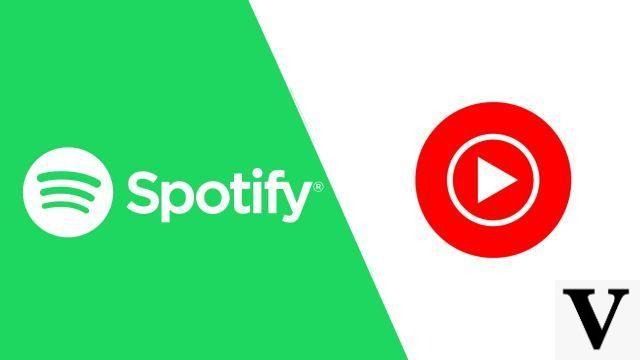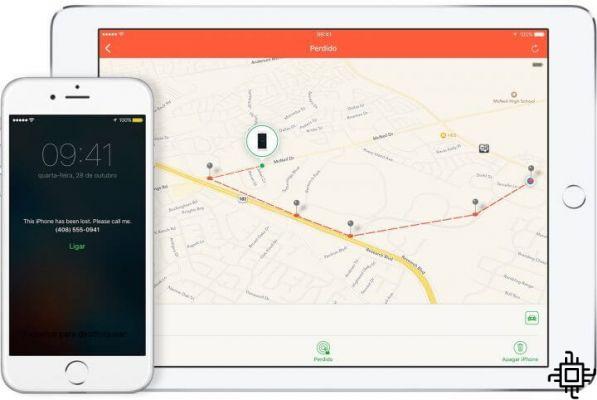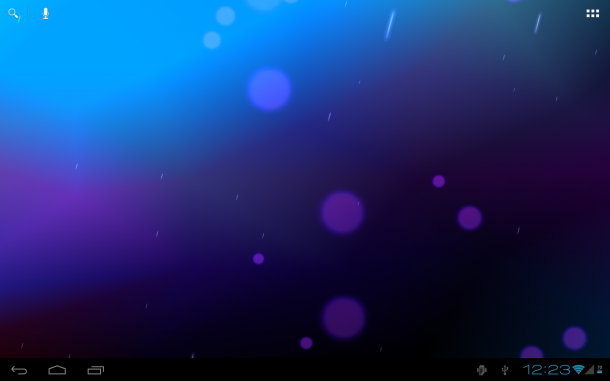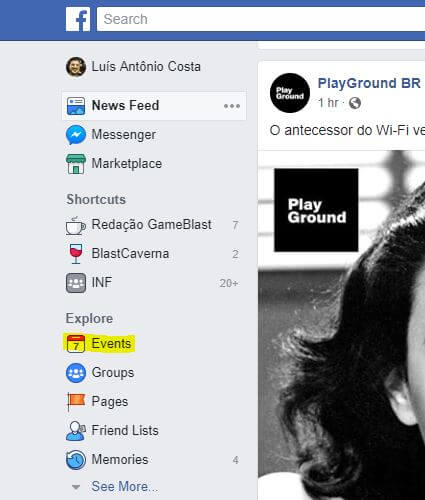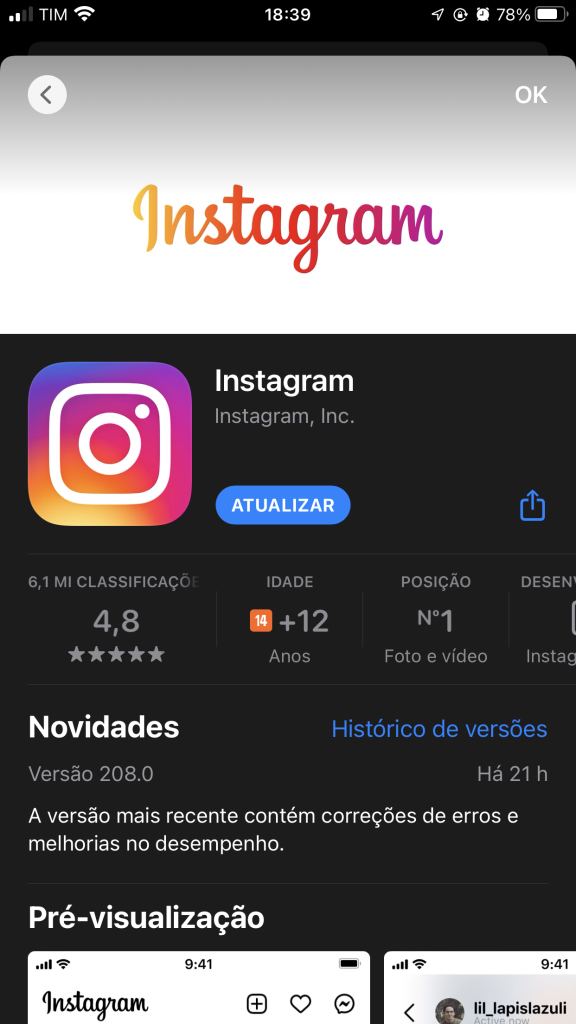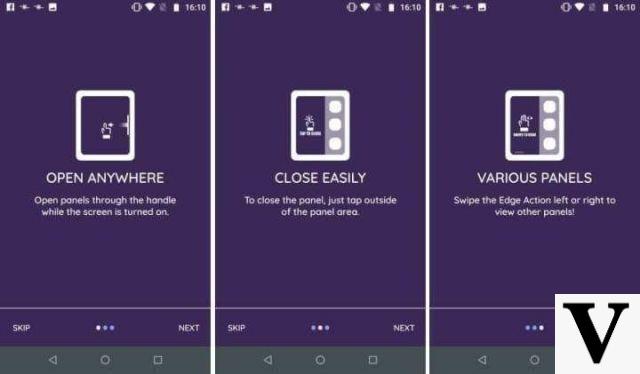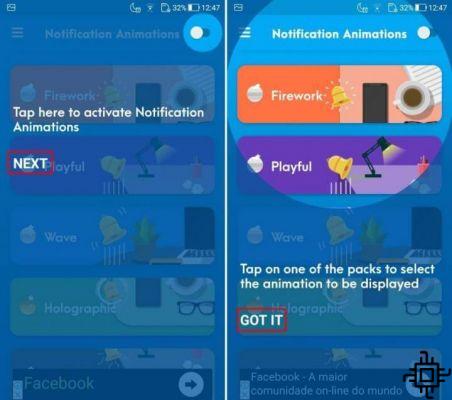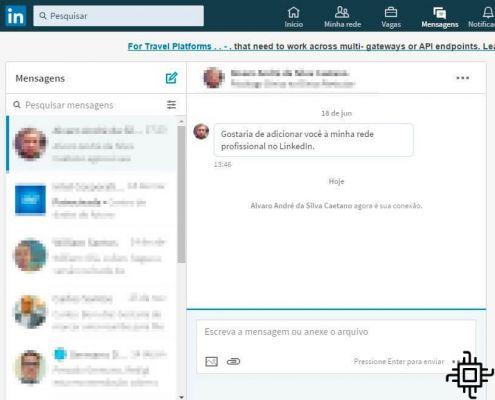Table of Contents
- What is and how does Microsoft Authenticator work?
- Why is two-factor authentication important?
- Services supported by Microsoft Authenticator
- How to use Microsoft Authenticator?
- Security also depends on the user
O Microsoft Authenticator is an app that allows two-factor authentication (2FA) on devices Android ou iOS, giving greater security to users not only in MicrosoftAs Outlook e Xbox, but also in accounts of other companies, such as those of Google e Facebook. O Authenticator it even allows you to add payment information such as credit card details for auto-fill.
O Techlifers prepared a complete guide bringing all the information about the app, the services it supports and a tutorial showing how to register your account on it. We have already said that the process of setting up two-factor verification in it is very simple and you will hardly have difficulties following the steps contained in this post. We also point out that, due to the application's security policy, which does not allow taking screenshots within it, we need to use photos in some parts of the guide.
What is and how does Microsoft Authenticator work?
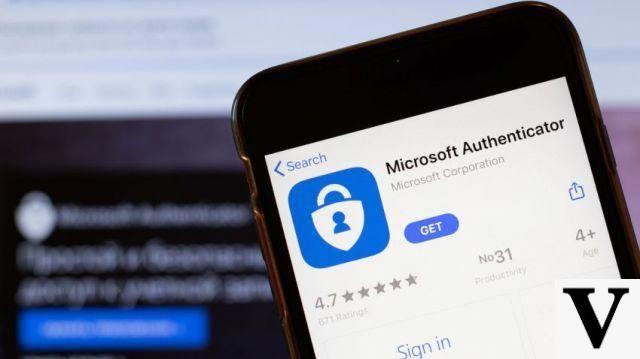
As the Google Authenticatorthe Microsoft Authenticator is one of those apps that provides unique access codes not only for accounts and products from Microsoft, but also for other sites and products that use two-factor authentication. It offers a number of useful features to make Microsoft apps and additional compatible websites and apps incredibly easy, including:
- Password-free login to products and websites of Microsoft.
- Time-based one-time passwords for websites that use two-factor authentication.
- Account management for multiple websites or apps simultaneously.
O Microsoft Authenticator was created in 2016 and has since been used to facilitate easier and more secure entry, while also giving users the option to store payment information such as credit card details and addresses. The app is available for iPhone ou iPad that runs iOS 11 or higher, any Apple Watch running Watch 4 or higher and smartphones with Android 8 or superior.

The app works like most other authentication apps. Basically, it generates a six-digit code every 30 seconds. You simply log in to your app or service as normal. Eventually, the site will ask for the two-factor authentication code to grant access.
O Authenticator works a little differently on the accounts of Microsoft than on accounts that are not hers. In the first case, you can use the codes in this app to log in without having to enter a password. However, on all other account types (Facebook, Google, etc), you need to login with your username and password before adding the code.
The authenticator of Microsoft supports any site that uses the standard TOTP (Time-based one-time password). So the app can generate codes continuously and you use them as needed. This differs from the standard HOTP (Hash-based Message Authentication Code), where a code is generated specifically for you once. Sites that use this method, such as your banking app likely, are not able to use the Microsoft Authenticator.
Why is two-factor authentication important?

In short, two-factor authentication (also known as two-step verification) adds an extra layer of protection when logging into a website or app. Thus, in addition to the user entering his password, it is necessary to enter a second information to confirm that he is, in fact, the one who is logging in.
Currently, two-step verification is widely used in social networks, emails and even online stores. The reason is not very difficult to understand: it makes life difficult for attackers, preventing your data from being accessed by third parties and even exposed by them. Although it seems like something new, the security feature has been around for a long time outside the online environment, you might just not have paid attention to it.
When you go to an ATM to withdraw some money or carry out a transaction, in addition to the password, you must put your fingerprint on the biometric readers of the equipment to complete the process. This guarantees, in theory, that only you can withdraw money from your account at self-service terminals.

Obviously, as it is not possible to incorporate biometric sensors everywhere, online services end up using different artifices to guarantee a good level of security, either with the sending of codes or with confirmation through a physical device previously registered that the user must always have in your hands to release access.
Another example that has been gaining traction, especially in banking apps, is two-step verification through selfies. Banks like the C6 Bank e BTG Actual already use the trick when confirming access for the first time on a new device or when a suspicious transaction for the algorithm is carried out in the app.
Check out our tutorials for two-factor authentication on major web services below:
- Learn how to use Twitter two-step verification
- Google and Gmail: How to Enable XNUMX-Step Verification
- Facebook: How to enable XNUMX-Step Verification
- Instagram: how to enable XNUMX-step verification
Services supported by Microsoft Authenticator
As stated earlier, the Microsoft Authenticator is services compatible Microsoft and also from third parties. Among the main ones are:
- Amazon
- GitHub
- Outlook
- Xbox
- Microsoft Teams
- OneDrive
- Skype
- gmail
- Google Drive
- Google Photos
- Google Docs
- Google Maps
- Google Meet
- Prime Video
How to use Microsoft Authenticator?
Step 1: To start using the Microsoft Authenticator, first you need to download and install the app through your smartphone's app store (Play Store ou App Store). (Remember to confirm you have an account Microsoft, you need it to use the Microsoft Authenticator. If not, you can create one on the company's website).
Step 2: When the application opens, click Add account and enter your Microsoft login details (email and password).

Step 3: During the process, the app will ask you to verify your identity using secondary methods previously registered in your Microsoft. Choose the defined method and follow the instructions. For example, if you are using a phone number as a secondary method, click on it and enter the last four digits of your number. Once this is done, the verification code will be sent to your smartphone.
Step 4: Add the code sent via SMS and tap Check.

Step 5: Ready! THE Microsoft Authenticator it's ready to use! Right from the start, the app gives the option to enable the Self-brightening of some data such as passwords, payment data and addresses as well. If it is not of interest to you, just disable it and proceed to the application's home screen by clicking on completed.
How to add Microsoft or other services account in Microsoft Authenticator
Step 1: To add accounts in Microsoft Authenticator it's very simple. With the app open, click on the menu (three dots icon) in the upper right corner.
Step 2: Then tap option Add account. Finally, choose the type of account you want. You can add personal, corporate, or student accounts from Microsoft, in addition to accounts from other companies, such as Google e Facebook.

Login without password
Now that you already have the account Microsoft associated with Authenticator, it is possible to login without using any password. For that, check out the tutorial below.
Step 1: Go to the Microsoft website and click on Login. Then enter your access data (email and password).

Step 2: A prompt will appear on the screen asking you to check the Microsoft Authenticator. On the smartphone, release access.

Step 3: Logged into your account, go down to the Security and click security panel.

Step 4: Afterwards, select Advanced security options.

Step 5: Scroll down a bit and look for additional security. In it, click on activate, right below the option account without password.

Step 6: Choose an option to verify your identity. Then a code will be sent to the chosen medium.

Step 7: Please click Next for the change to be validated through the Microsoft Authenticator. Don't forget to approve the change in the app on your smartphone. Once this is done, your password will be removed and it is now possible to log into your account using the app only.

Enabling biometric and app lock
For greater security, some settings must be performed as soon as the Microsoft Authenticator is cleared for use on the device. Ideally, the “Application Blocking” and “Require Biometrics or PIN” options are active. To do this, follow the path below.
Step 1: Tap the menu at the top right and go to settings.

Step 2: Then activate the options “Application Blocking” e “Require biometrics or PIN”.

Password and information manager
O Microsoft Authenticator It also works as a password manager for Microsoft accounts, through which it can automatically fill in the passwords used for websites and apps on your mobile device securely. To enable this function, you need to make the Microsoft Authenticator the default autocomplete provider in settings and then it will automatically save your passwords after each new use.
Make sure you update to the latest version of the app. Authenticator before doing so and enable the autocomplete feature in the app by going to settings> Fulfillment in more apps and websites. In addition to passwords, payment methods and addresses can also be saved in the Microsoft.
Security also depends on the user

With the number of security breaches and ransomware attacks on the rise, extra security methods like two-factor authentication are essential to protect your online identity. However, you need to be aware that two-factor authentication is not foolproof. For example, sophisticated phishing scams can trick you into disclosing two-factor credentials.
To combat this, always remember to follow best practices to strengthen your online security. For example, set strong passwords, don't use the same password for all your accounts e do not visit dubious websites, Among other things. There is little care when our personal data is at stake.