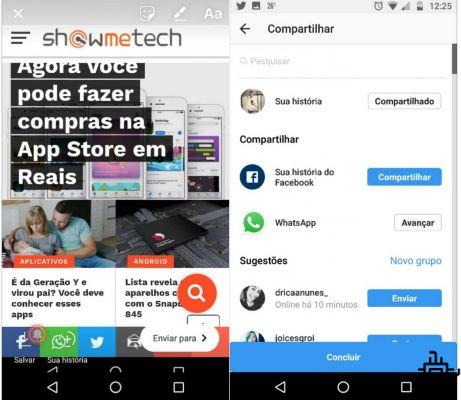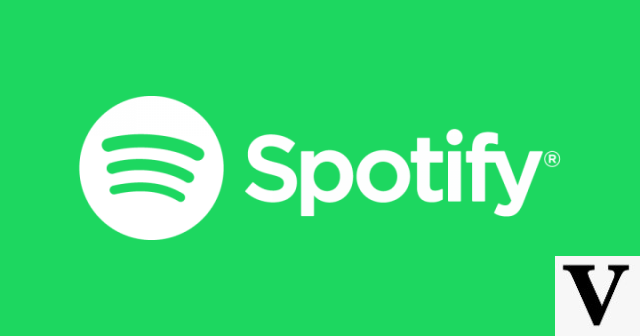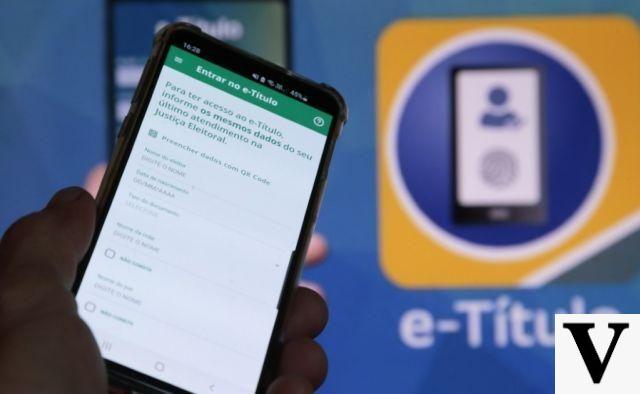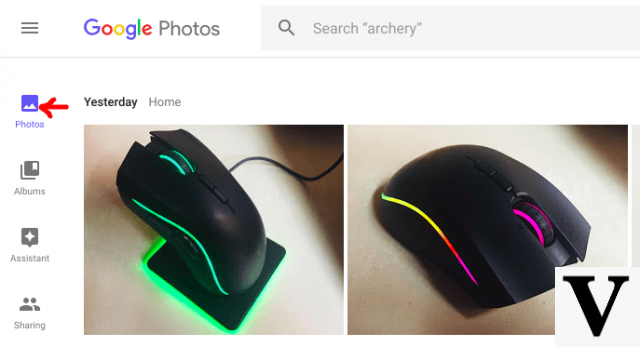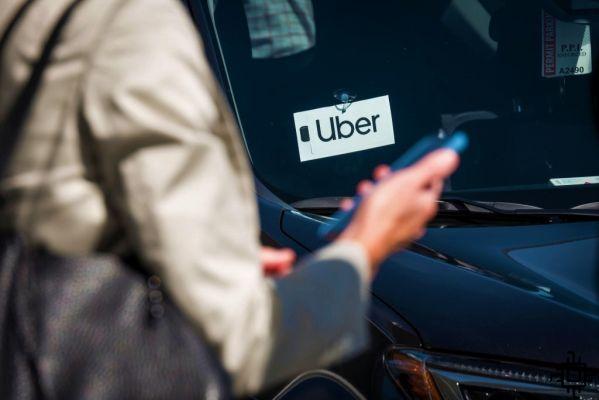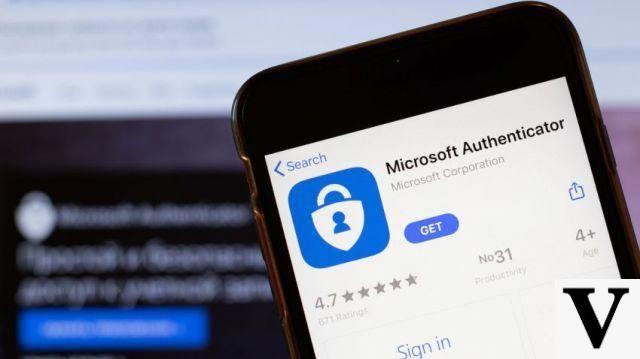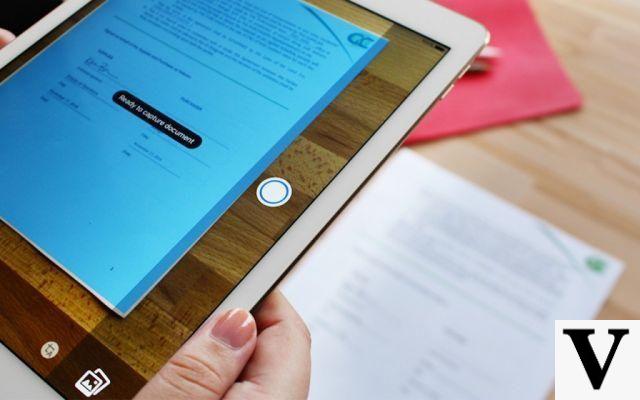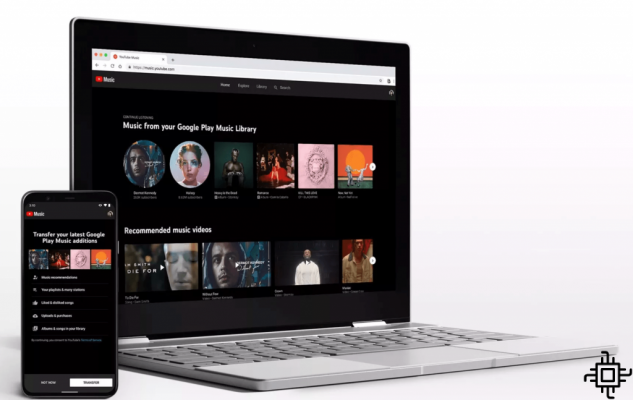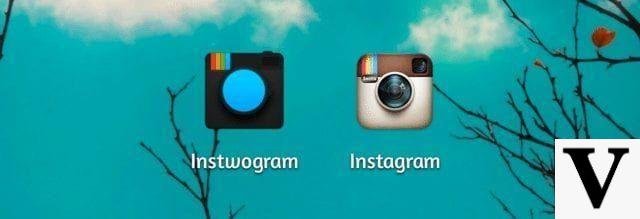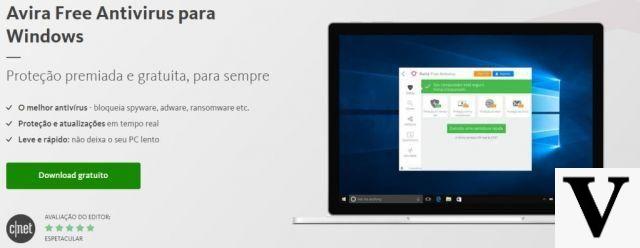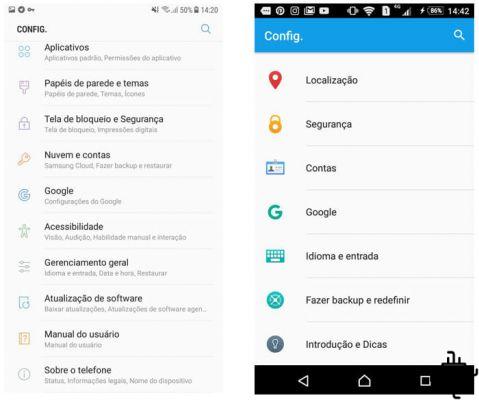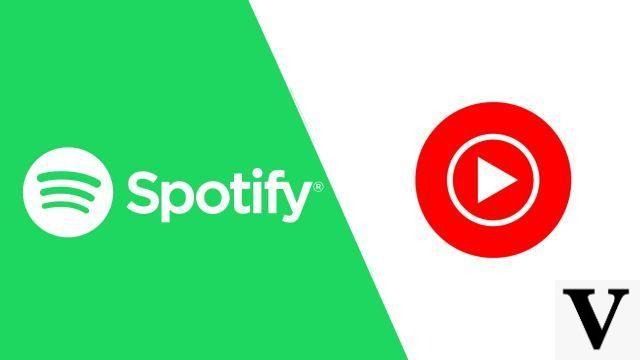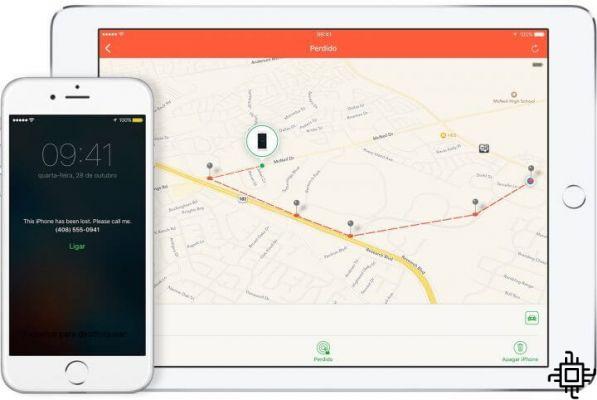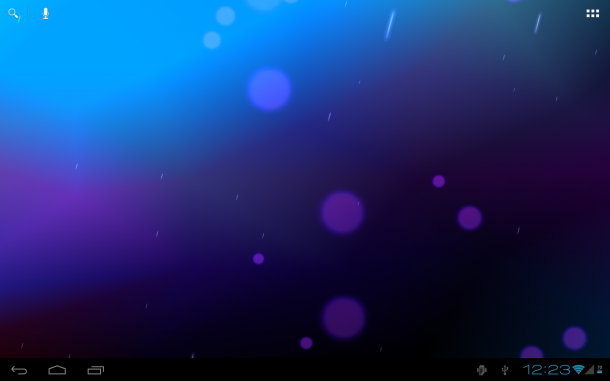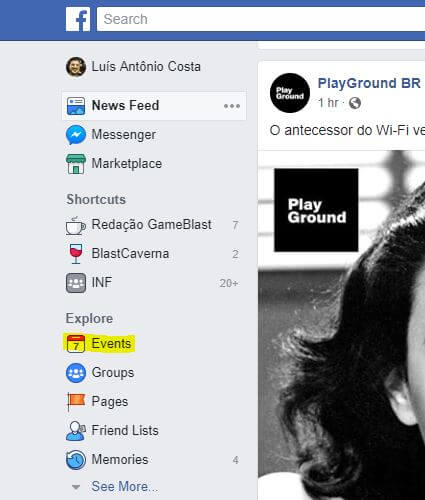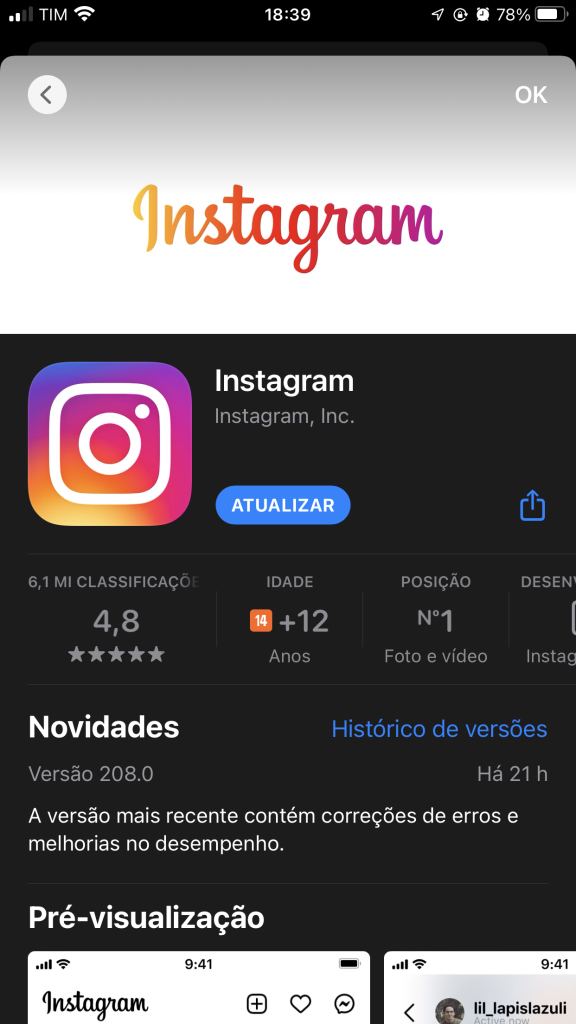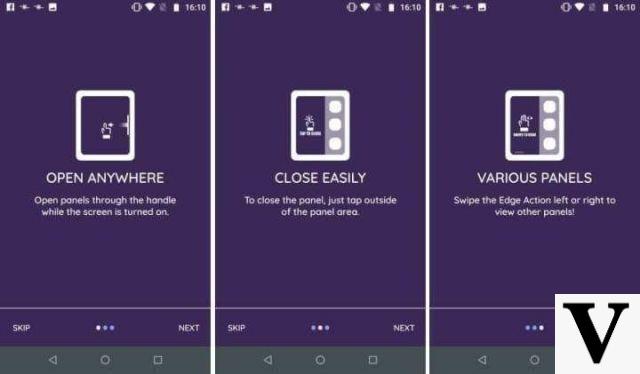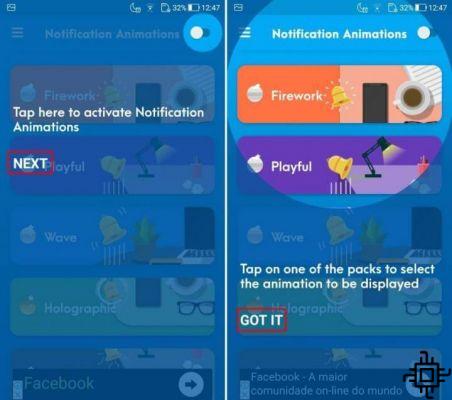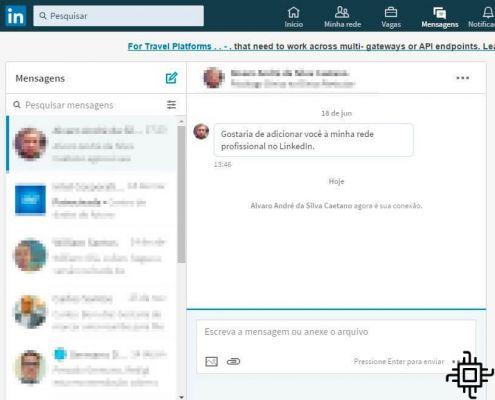Table of Contents
- Temporarily close Google Chrome tabs
- Suspend all tabs
- Automatically suspend inactive tabs
- View pages in text mode
- Clean unused extensions
- Customize Experimental Google Chrome Settings
Web browsers and the internet have changed a lot over the years. Services and applications that we used to have installed locally, such as the suite Microsoft Office, have online competitors, and these applications increasingly demand more memory from computers through applications that run inside the browser. THE Google Chrome, which appears as the most used browser in the world, is one of the responsible for this high use of RAM memory.
With just six methods you can free the RAM memory usage of the Google Chrome, which will certainly help your computer to unlock and free up RAM memory to perform other activities.
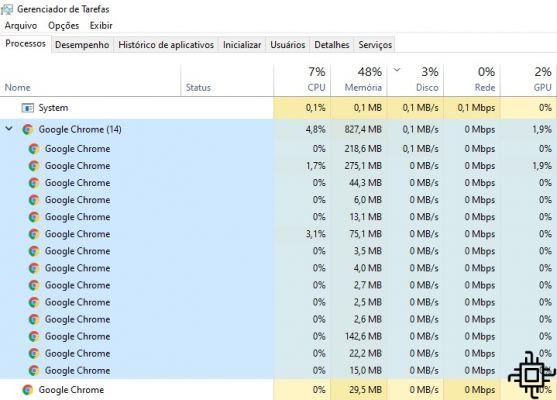
By using extensions and changing settings within the Google Chrome it will be possible that less RAM memory is used and without the need to end the process in the Task Manager.
Temporarily close Google Chrome tabs

When using the extension TooManyTabs available at the store Google Chrome, you can choose exactly which tabs you want to temporarily close. With the application, the user chooses the tabs to be closed and they will be opened in the same place, bringing ease to the user. With that, the TooManyTabs limits the amount of RAM memory the Google Chrome uses.
After installing the extension, click the button to open a list of all your open tabs. To suspend a tab, just click on the yellow arrow next to the tab you want to temporarily close, and to restore it, click on the yellow tab in the Dropdown tabs list located on the right side of the app.
If you have two windows of the Google Chrome open, each with multiple tabs, click the TooManyTabs to provide access only to the tabs in the window you are viewing. Alternatively, you can enable discarding the native tab of Google Chrome, which will work in every open window.
Download: TooManyTabs
Suspend all tabs
Starting from the same principle as the TooManyTabs, from suspending unused tabs to free up RAM, the extension The Great Suspender lets you suspend all tabs except the one currently being viewed. To use it, click on the application button and select Suspend all other tabs. With The Great Suspender the user will have control of how tabs are suspended in their Google Chrome.

In this extension, the user can choose specific sites that should not be closed in the whitelist. If you don't want to close a certain site, just add it to this list.
Unlike the TooManyTabs extension, The Great Suspender keeps tabs open in the browser even if they are suspended. If you need to restore a previously suspended tab, just open the tab and click anywhere on the page to reload the content, as shown in the image below.

Download: The Great Suspender
Another tool as an alternative to The Great Suspender is the OneTab, where the extension suspends all open tabs in the browser Google, moving them to a list. To resume suspended content, you can restore everything in one click, select just a few tabs to restore, or close them permanently.

Download: OneTab
Automatically suspend inactive tabs
We often end up leaving tabs open and forgetting to resume content, or it takes us a long time to return. For this, we have as an alternative in the Google Chrome the extension TamMemFree, which will automatically suspend inactive tabs. The user will define how long the guide will be considered inactive, with a minimum time of 15 minutes. You can configure the extension to ignore pinned tabs.
In the same segment, the extension Tab Wrangler performs the same function of automatically suspending inactive tabs after a while. Additionally, you can ignore pinned tabs, not close tabs that are playing sound/video, lock additional tabs, and sync your tab settings between other computers.

Download: TabMemFree
Download: Tab Wrangler
View pages in text mode
Some sites have excessive elements that hinder the performance of the Google Chrome and that can cause a slowdown and use a lot of RAM memory on your computer.
The extension Just Read loads all web pages in a simplified way, removing all the heavier elements and keeping only the text. The extension of Google Chrome has the ability to remove page layout, popups, comments, etc., being fully customizable.
Furthermore, the user can choose white or dark themes, modify the theme using a graphic editor or choose themes created by other users.
Download: Just Read
Clean unused extensions
Excessive add-ons and extensions can increase RAM memory usage on Google Chrome, so cleaning up unused plugins and extensions can be an effective method.
Although this tutorial has extensions to install, they will certainly be useful for you, but it is good to remember that many extensions load the browser a lot, so cleaning the extensions from the Google Chrome it's a great idea. type it chrome: // extensions in the address bar to see all installed extensions.
It is recommended that the user first disable the extensions for about a month, and if you don't miss the tool, just delete it permanently.
Customize Experimental Google Chrome Settings
Google Chrome has a number of experimental add-ons that can be used to improve the browser's performance, called Flags. You can enable them, but be warned: by enabling these features, you may lose browser data or compromise your security or privacy – so any issues are at your own risk, the user.
To access, just type chrome :/ / flags in the address bar. There are several functions that can be added to the Google Chrome, but we do not recommend that you change something without knowing the functionality of each item. These flags can improve browser performance:
- Override software rendering list – With this command it is possible to gain performance in Google Chrome, forcing the GPU (video card) to render some content and free up some RAM memory.
- QUIC Experimental protocol – The command reduces connection latency and consumes less bandwidth, thereby avoiding network congestion.
- GPU rasterization – Uses the GPU to rasterize web content, thus preventing RAM memory from being used for this purpose.
What did you think of this tutorial? Leave it in the comments if yours Google Chrome improved!
Fonte: Make Use Of