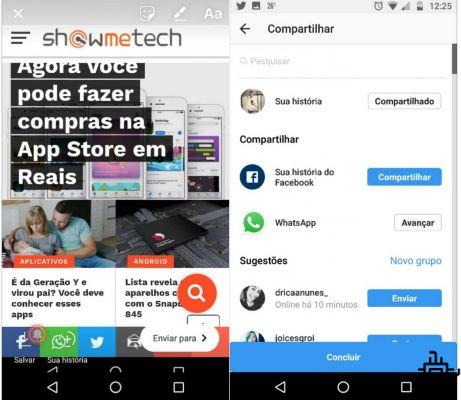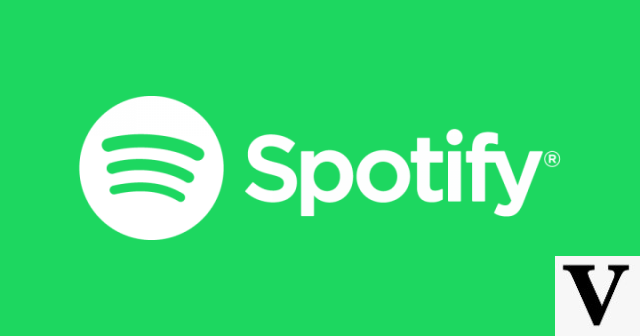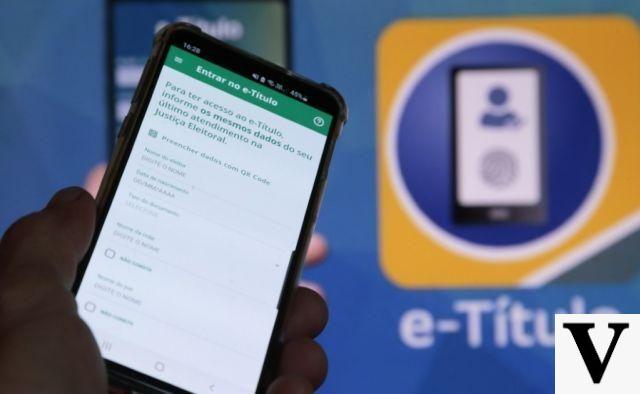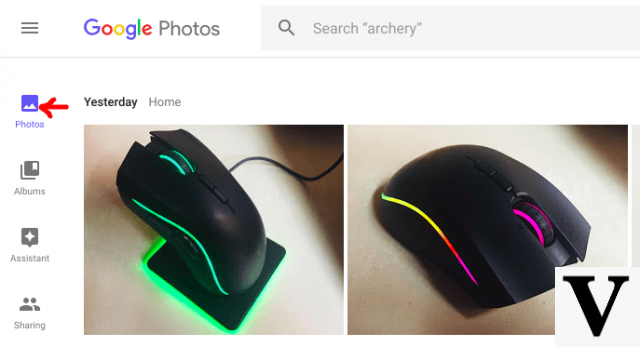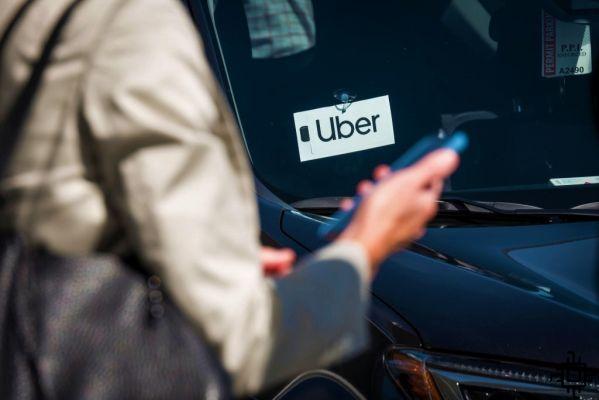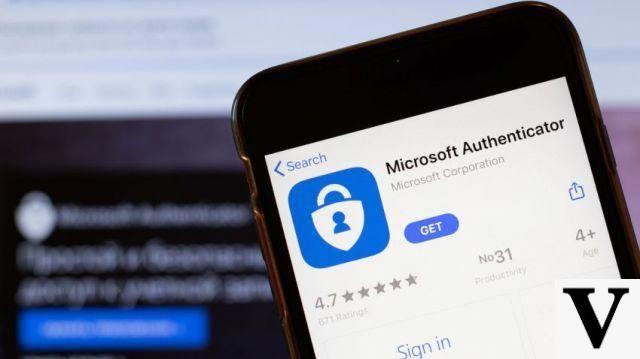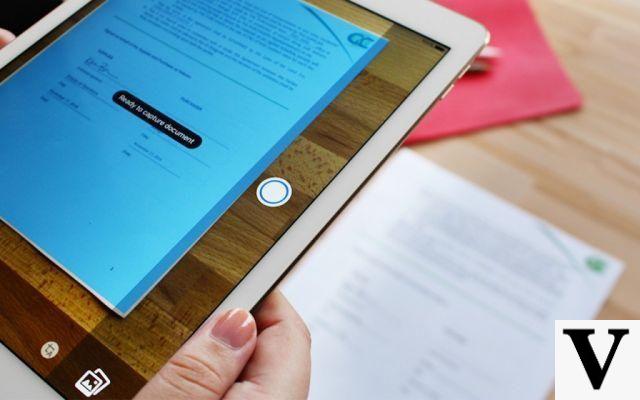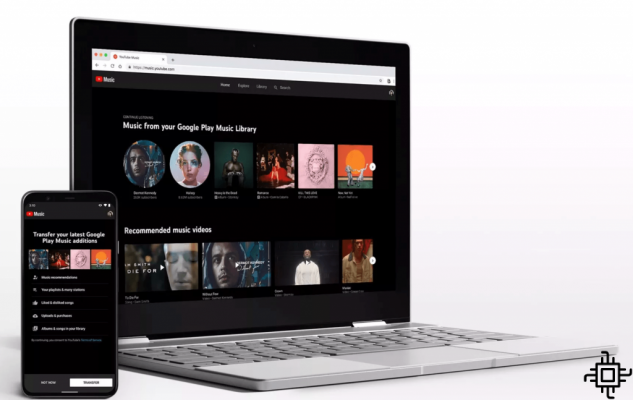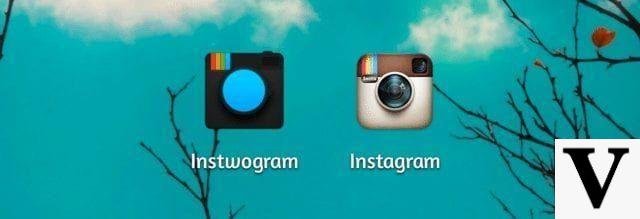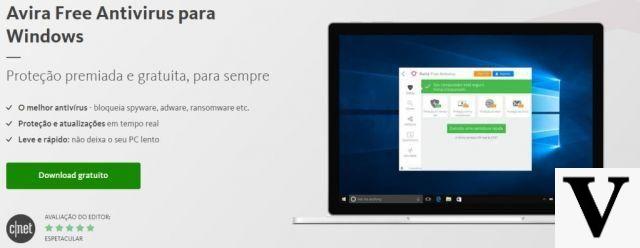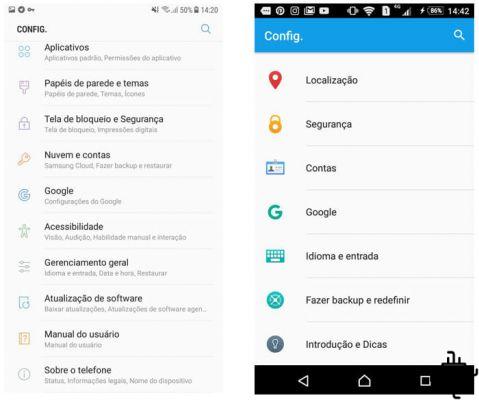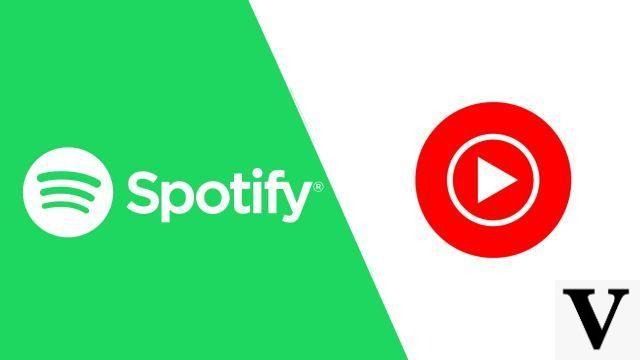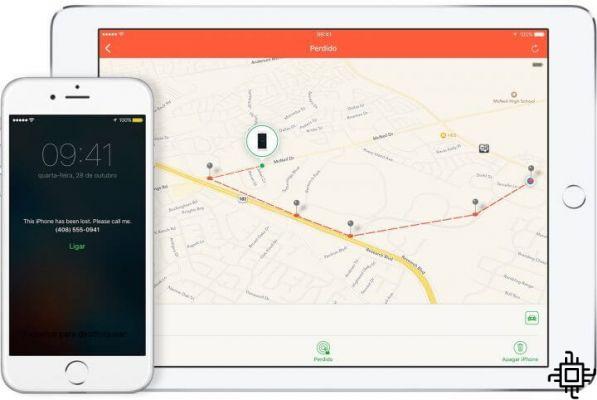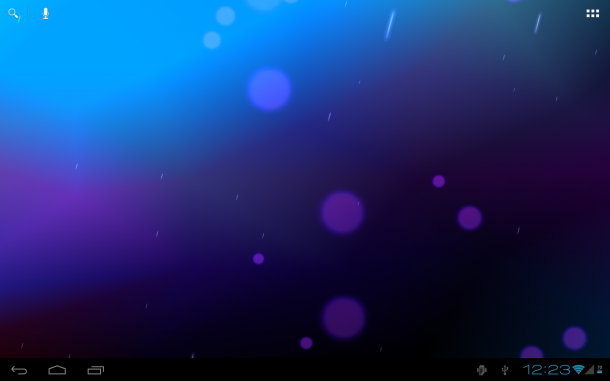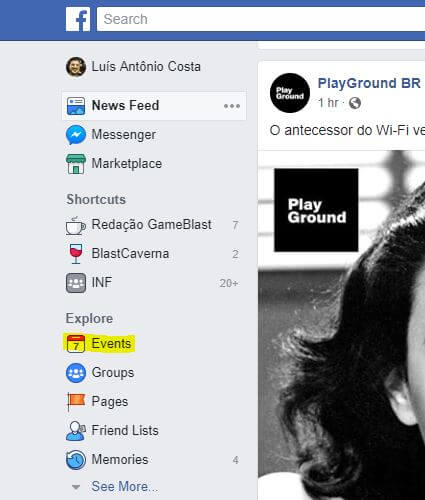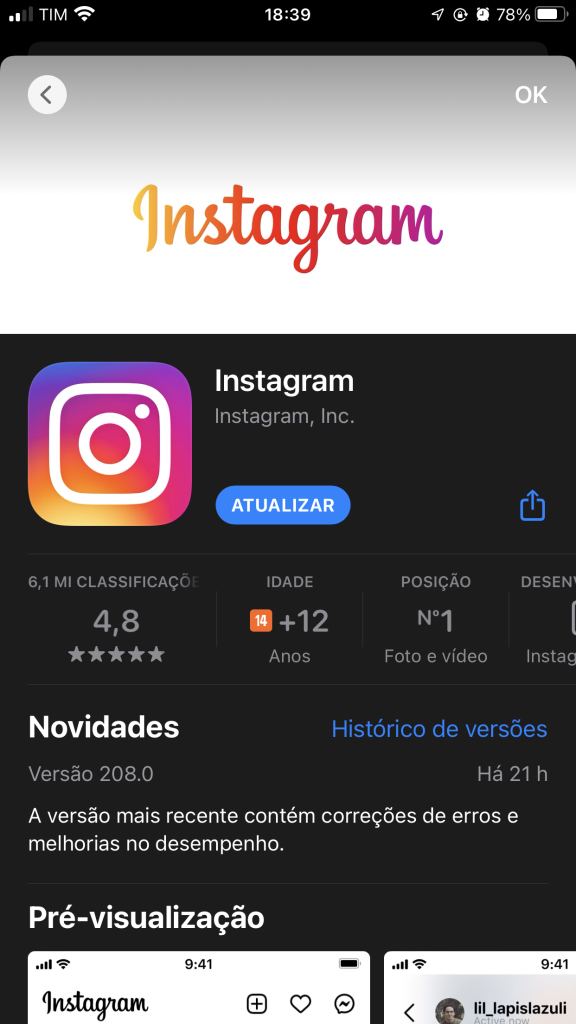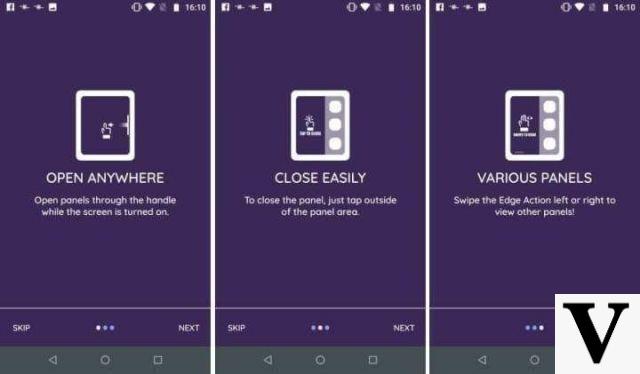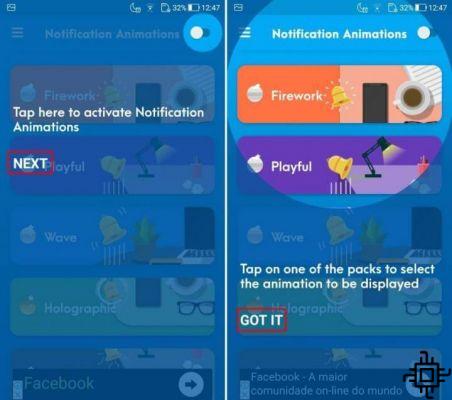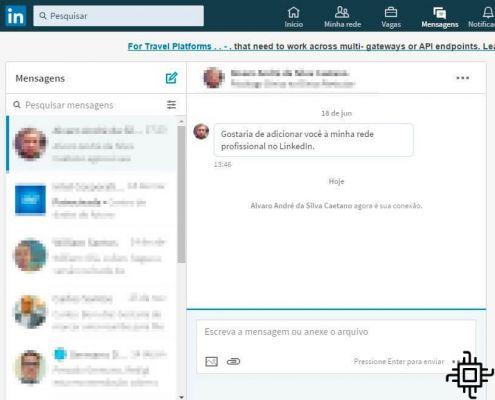O Google Calendar ( Google Calendar) is one of the most popular electronic calendar apps. This is due to the ease of managing appointments, integration with email and other apps, and more.
In addition to these basic functions, it is also possible to share the Google Calendar and see between a team, group of friends, etc. With this sharing, depending on the level of access granted, members are able to see and receive notification and better manage events.
The advantages of this function are many. An example is the fact that someone can easily arrange a meeting/date/happy hour with a group of people (without having to make those confusing lists in WhatsApp, for example). This sharing is also ideal for when you create a specific calendar and for something like homework, college exams, etc.
How to share Google Calendar?
First, to share the Google Calendar it is necessary to access it from the computer, that is, it is not possible to share through the application. When opening the calendar, go to the left menu and choose which calendar you want to share. Then, hover over it and click on the three dots that appear in front of the name.
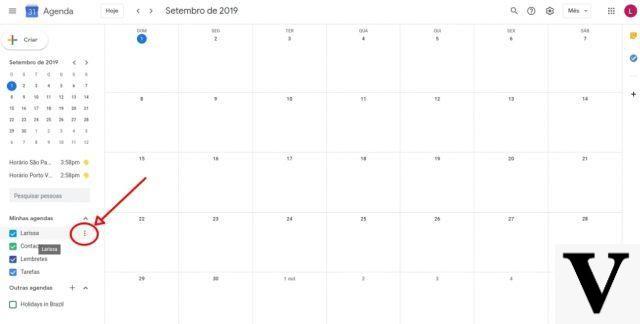
When you click on the three dots, a menu of options appears. You must click on “Settings and sharing”.

Then you are taken to the settings page. In it, there is the option to make it available to the public, which generates a shareable link, or to share with specific people. In the case of sharing with specific people, you must click on “Add people”.

When you do this, a window opens and you must enter an email or name (if you are a contact) to define the person you will share with. Next, you must define which person's permission on the agenda. The options are:
- “See only available/busy levels (hide details)”: allows the person to only know if you are free on the day/time or not, without being able to view your tasks;
- “View details of all events”: allows those who have access to see all your appointments in detail;
- “Make changes to events”: allows the person to change calendar events, such as setting new dates, changing descriptions, etc.;
- “Make changes and manage sharing”: allows the person with access to be able, in addition to changing events, to share or remove access from others.

To share with more than one person, you can type all emails together in the indicated place. In that case, they will have the same permission. To set different permissions, you need to share separately and add groups of people according to their permissions (just click on “Add people” once you finish adding the previous ones).

How to unshare Google Calendar?
To cancel sharing, the procedure is extremely simple. Just click on the “x” that appears next to the person you've shared the calendar with and that's it.

In general, it is likely that, in the coming years, electronic diaries will become an increasingly part of our daily lives. In the same way, more and more functions must be added or incremented, allowing the use to be more and more practical and for the technology to fulfill what it does best: make our lives easier.
Source: Google Support.