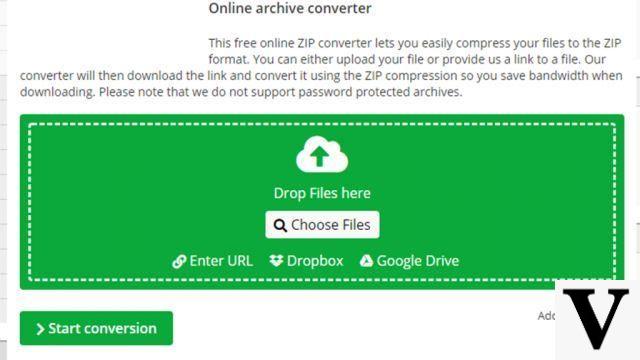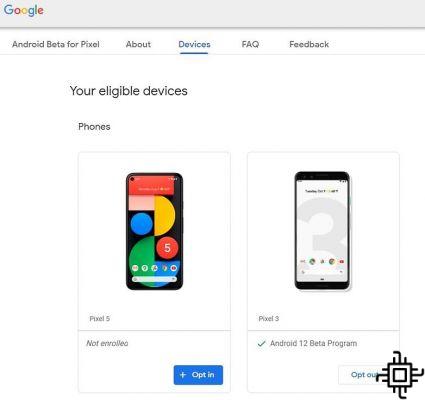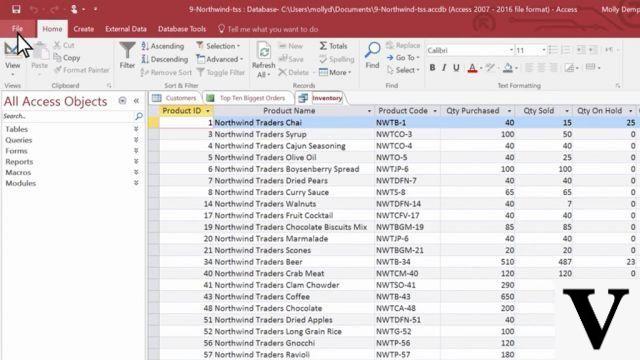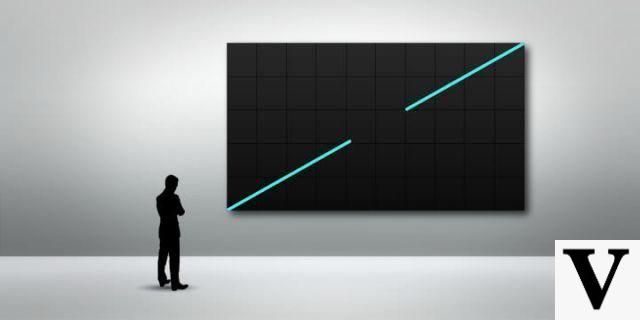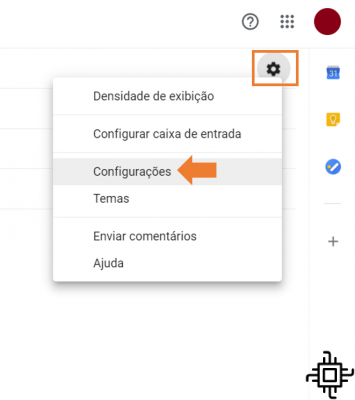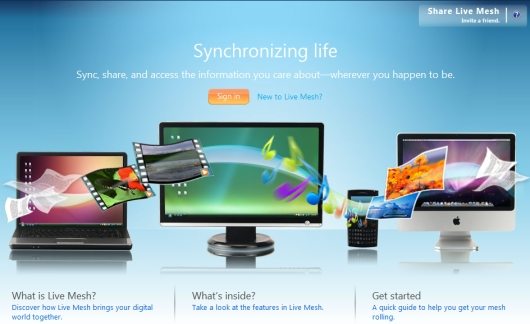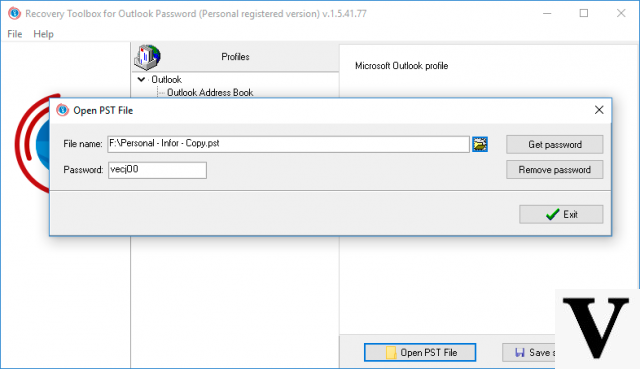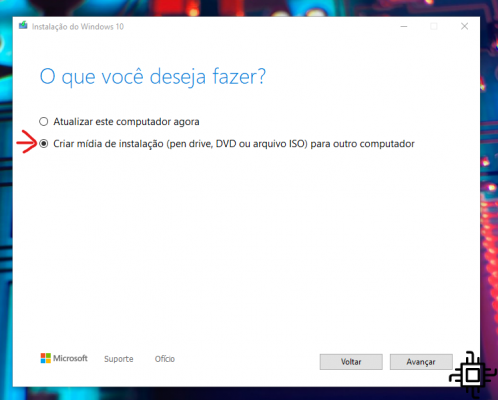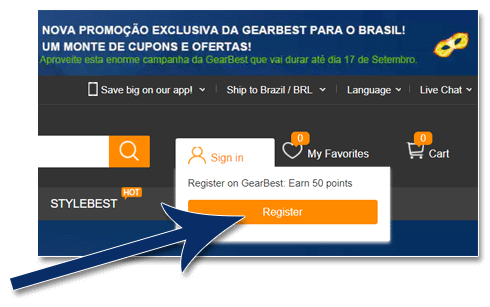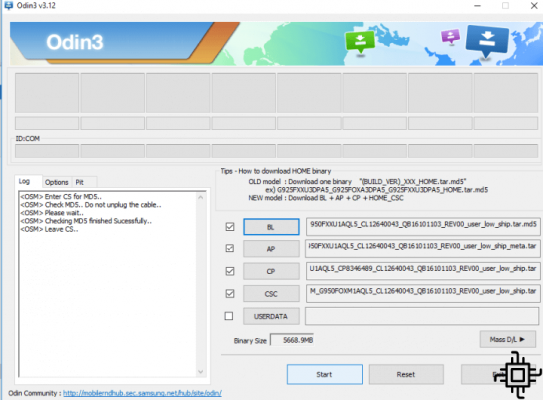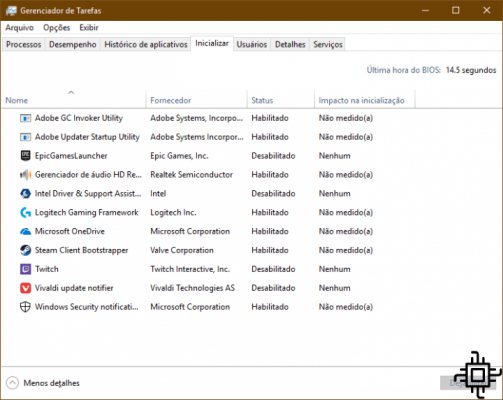Table of Contents
- Low memory
- Virtual memory
- Temporary files
- Windows services
- Programs started with the machine
- Disable visual effects
You may have already noticed that when using your PC com Windows for a long time, it starts to show sluggishness. This can occur for a number of reasons. Among them, the hardware becomes obsolete or even the lack of maintenance of the machine.
That's why we've prepared a selection of tips so you can identify the reason your machine is slow. In addition, we also have some ways to solve problems and ensure good performance for both Windows and your Hardware.

Low memory
One of the main causes of slowdowns is the low memory available on the machine. Until recently, 4GB of RAM it was a decent amount of memory to run most computer programs without difficulty. However, each time an application receives an update, it ends up getting heavier and needs more memory for the new features to run.
To check for free memory, press the combination “Ctrl+Shift+Esc” to open the task manager. If memory information is not displayed, click "More details", which is in the lower left corner of the window.
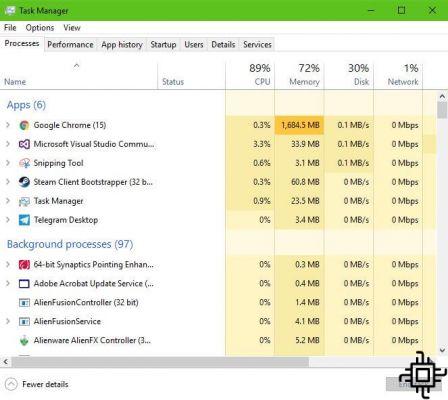
As per the image above, next to the list of running applications and processes, the second column shows how much memory is being consumed by the PC. Monitor these levels while using your PC and if they are constantly above 80% you will be experiencing slowdowns.
To resolve this issue, identify from the list whether a specific application or service is consuming more memory than others. So, try to replace it with something similar. If the machine is still slow, it is good to consider buying some extra memory for the PC.
Virtual memory
This is a feature that has been in use for a long time by Windows. It works for machines that are low on memory to use the space on a hard disk to emulate a memory. By default, the feature is unable to offer the same speed as conventional memory, but there are some settings that can be made to improve the situation.
To check how your virtual memory is configured, follow these steps:
- Open Windows Explorer and right-click on “This Computer”. So click on "Properties";
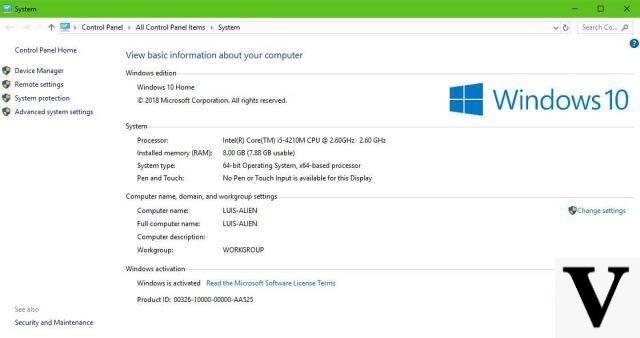 2. Now go to “Advanced system settings”;
2. Now go to “Advanced system settings”;
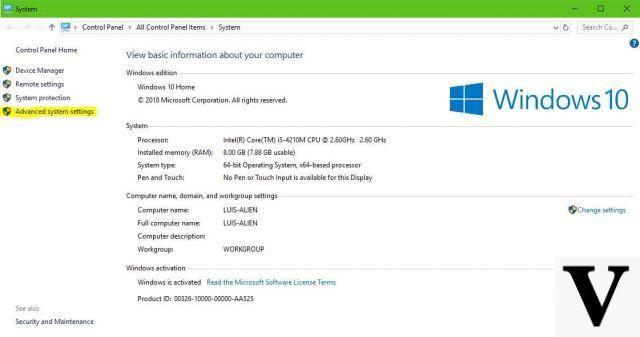 3. Under Performance, click "Settings…";
3. Under Performance, click "Settings…";
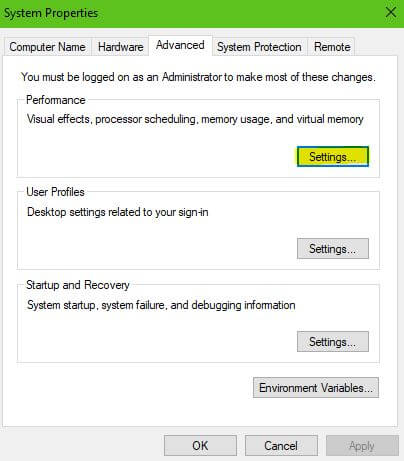 4. Now, go to the tab "Advanced", is at "Virtual memory", Click "Change".
4. Now, go to the tab "Advanced", is at "Virtual memory", Click "Change".
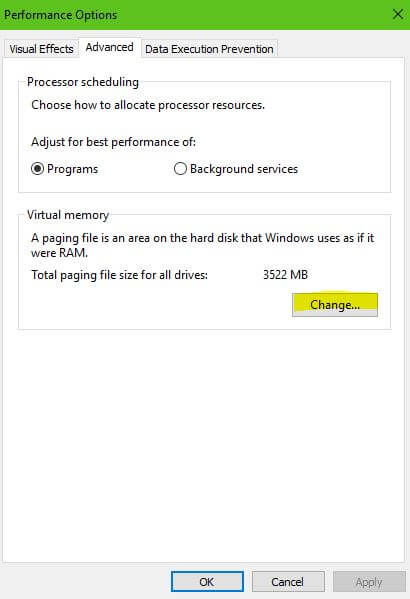 5. At the bottom of the screen will be the data currently configured. If necessary, uncheck the option of automatic management of virtual memory, and then, in the field of values, increase them.
5. At the bottom of the screen will be the data currently configured. If necessary, uncheck the option of automatic management of virtual memory, and then, in the field of values, increase them.
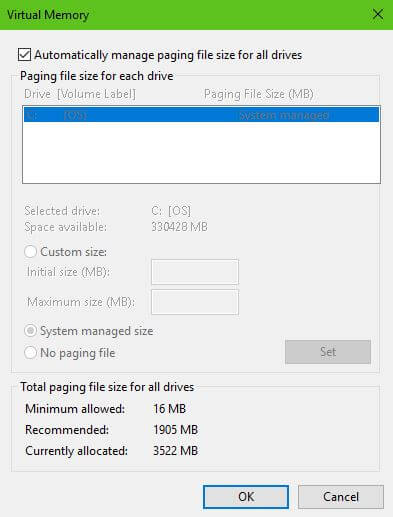
Use this option with care. If you put a value that is too far from the adopted standard, the machine will continue to be slow. So try to stay close to the value set by Windows itself. A tip to put maximum value, is to use the formula: 1024 x “Amount of RAM” x 2.5.
Temporary files
When using the machine, whether to browse the internet, do a job or play a game, you are generating temporary files. Over time, they take up considerable space on the machine, in addition to slowing it down a bit.
If you are looking for a more robust solution, you can use an application like CCleaner (which you can download by clicking here) to do this cleaning. In addition to bringing options to clean the data of the most popular programs, it also cleans the files generated by Windows itself.
It is worth remembering that Windows also has a disk cleanup tool. However, this tool is simple and does not free up as much space as the CCleaner. If you still want to use it, follow the steps below:
- In the Start Menu, search for “File Explorer”;
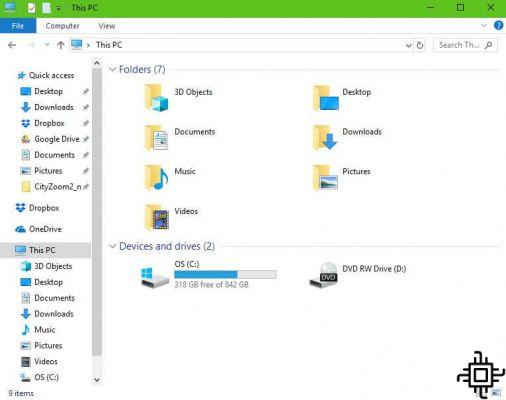
2. With a right click on the “Disco local (C:)”, patch me "Properties";
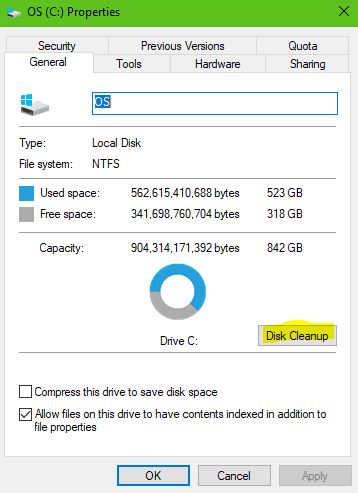
3. click in "Disc Cleanning", and finally, check the items you want to delete and click “Clear Disk”.
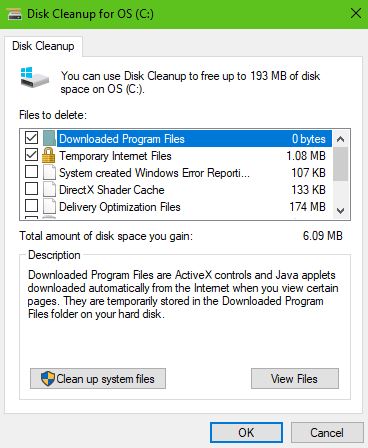
Windows services
Windows starts many services along with the machine, and some of them may be unnecessary depending on what we use on the computer. By default, there are three important statuses for each service to start.
They are automatic, manual and deactivated. Services that you don't use often can be left in manual, so they will only start when you go to do something that depends on them. Others that you will never use can be turned off, but we recommend that you opt for the manual.
See in the steps below how to view the list of services on your machine and change its status:
- No "Start menu", search for "Services" and open it;
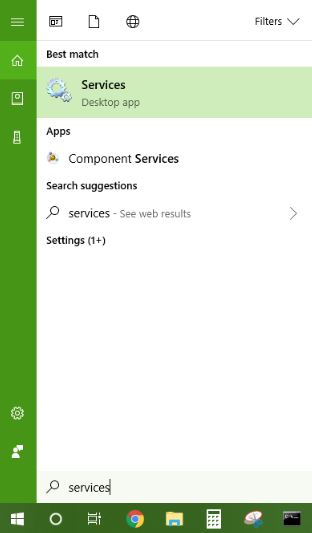
2. When selecting one of them, check the description of what it does. If you want to change it, right-click on its name and access the option "Properties";
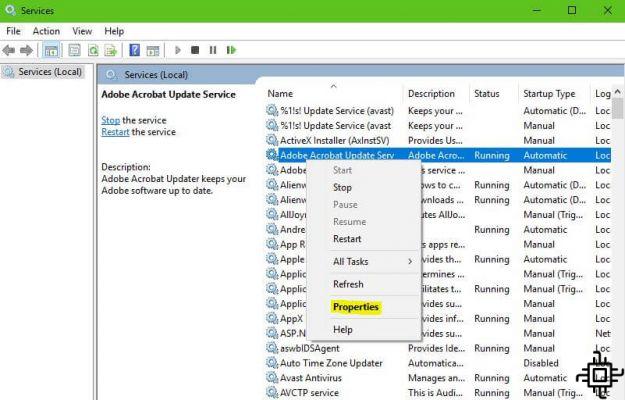
3. In the new window, under “Startup Type”, select what your new Status will be. Now click on "Apply", and then in "OK".
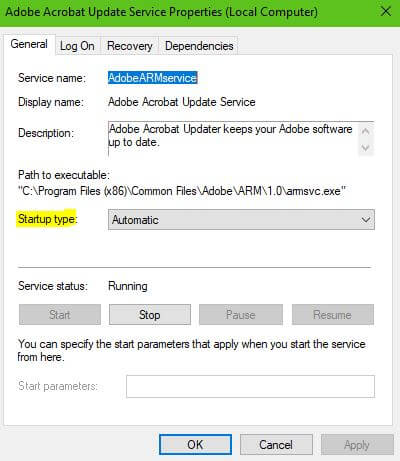
Programs started with the machine
In addition to services, another important item that can slow down your machine during startup is the programs that are installed on your machine. To check which programs are on that list and remove them from startup, follow these steps:
- From anywhere in Windows, press the keys together “Ctrl+Shift+Esc”;
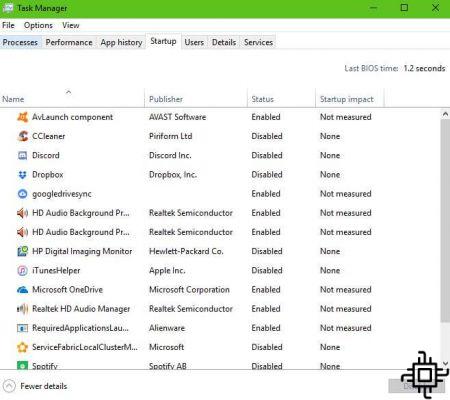
- access the guide "Initialize", and you will see a list of applications that start with Windows. If you have one that you don't want, select it and click “Disable”.
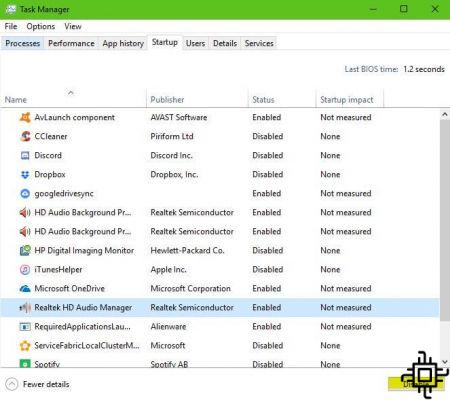
On this screen, note that in the last column, Windows informs you of the program's impact on the machine startup. If it is high, for example, it means that it takes the machine longer than usual to start.
Disable visual effects
Windows, by default, comes with most visual effects enabled. Although they give the system a good look, it has a price, performance. In the case of machines that have low memory or an integrated video card, slowness can be annoying.
Here's how to disable Windows visual effects with the following steps:
- No "Start menu", search for “File Explorer”;
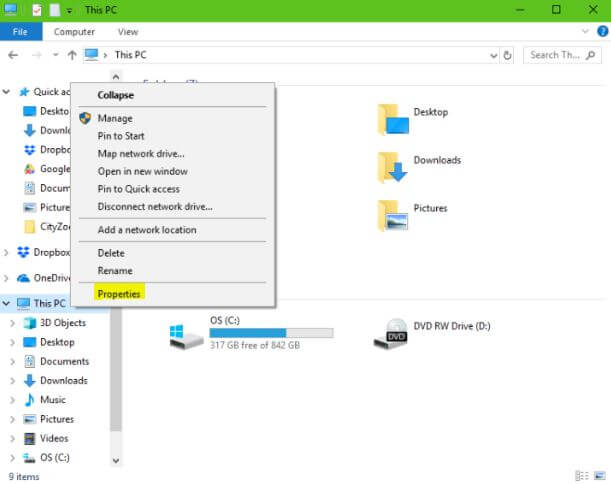
2. Right-click on “This Computer”, and then in "Properties";
3. Now go to “Advanced system settings”;
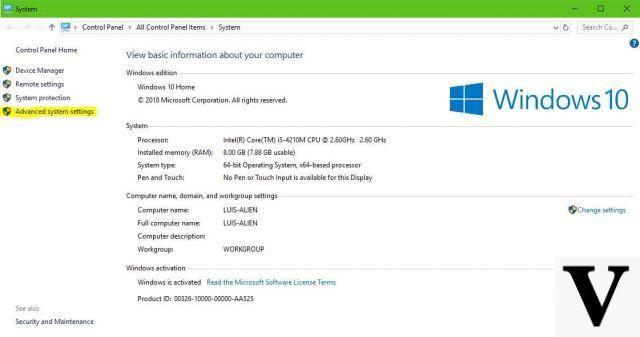
4. Under Performance, click "Settings…";
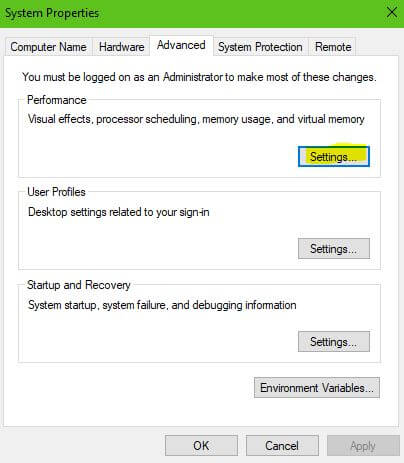
5. Check the option “Adjust for better performance”. Finally, click "Apply" and "OK".
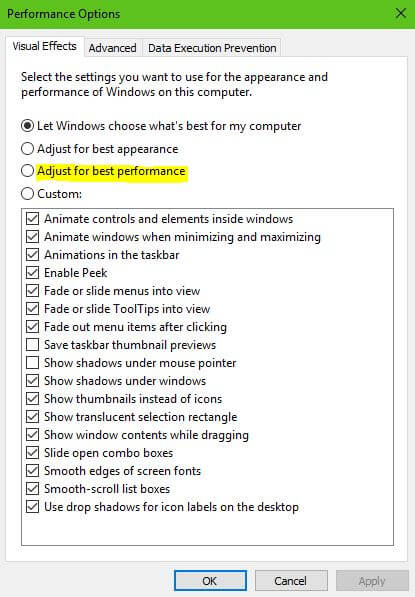
If even after carrying out all these processes, your PC remains slow, consider taking your machine to a specialized technical assistance. This is to verify that there are no more serious hardware problems or, who knows, it's time to upgrade your computer, right?