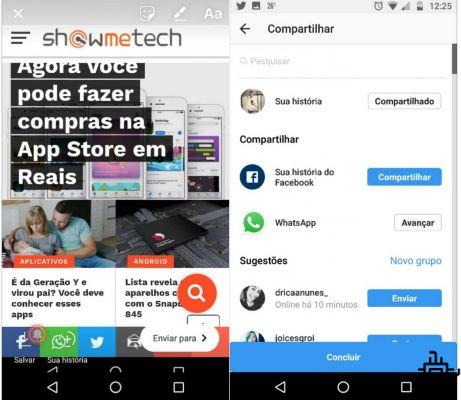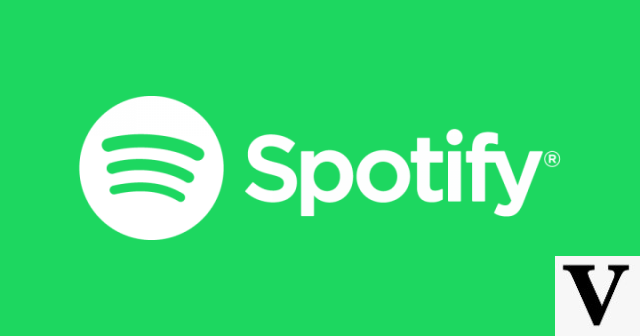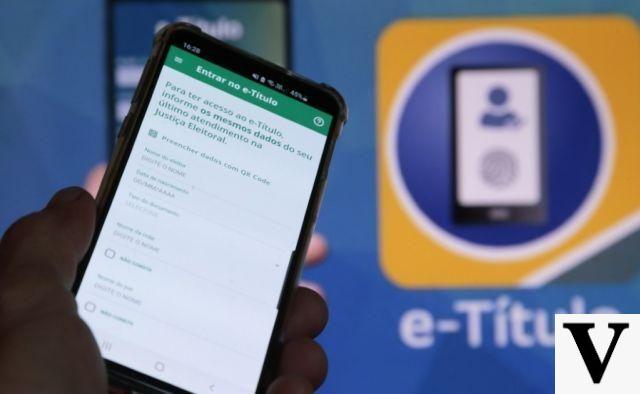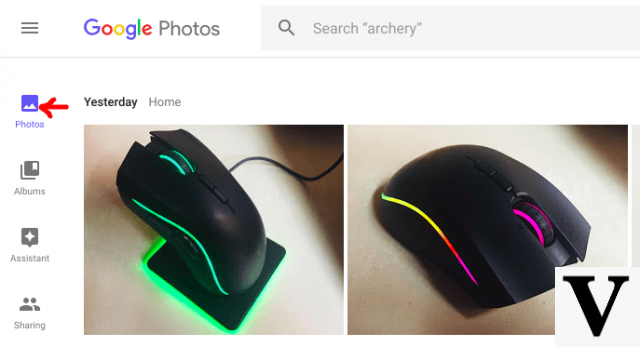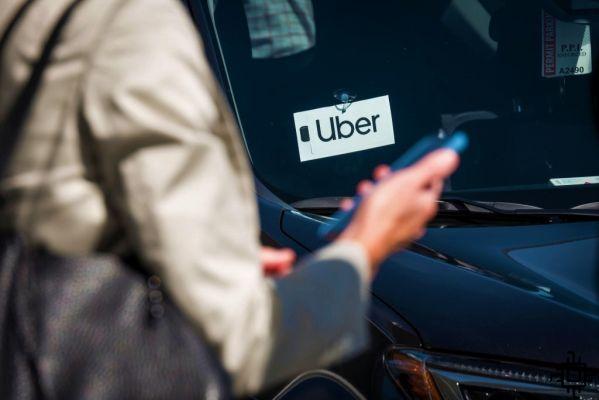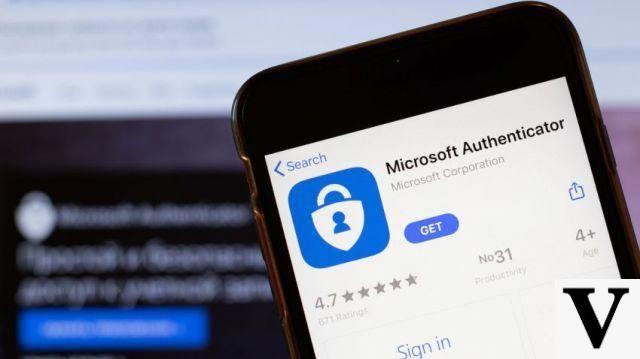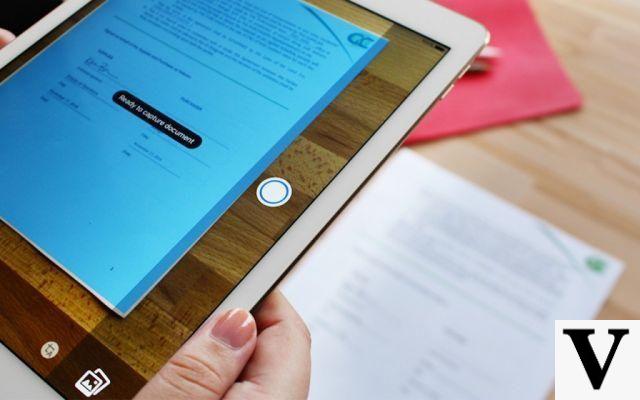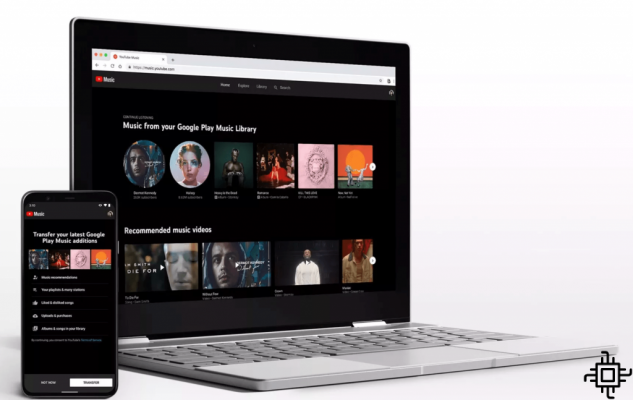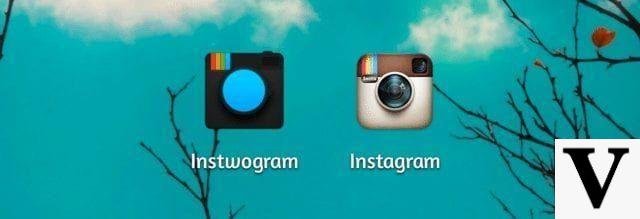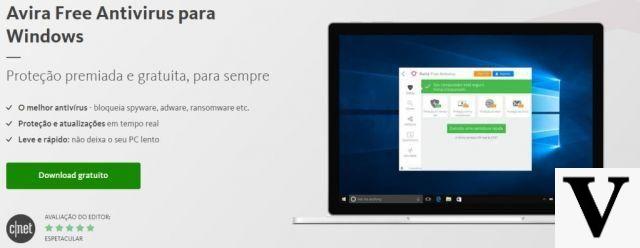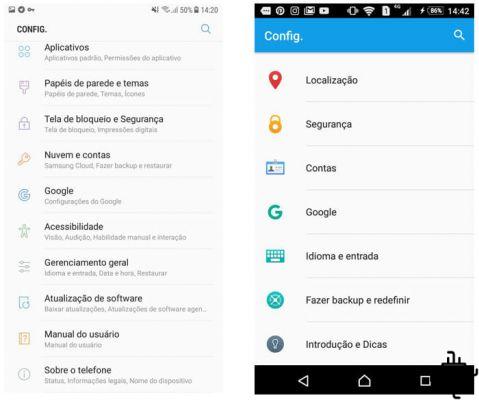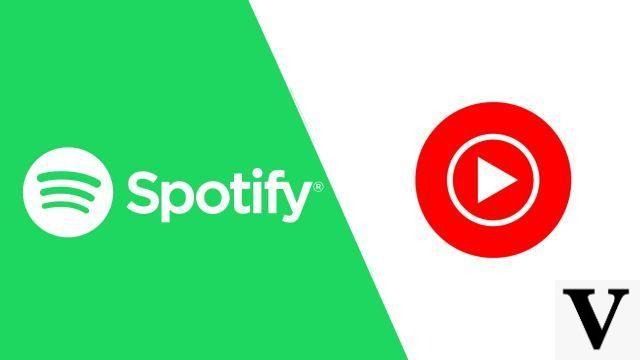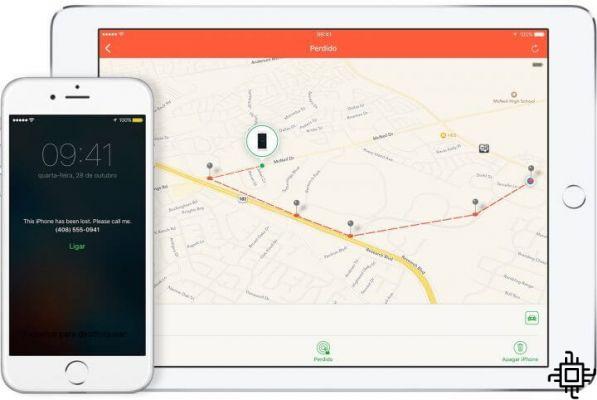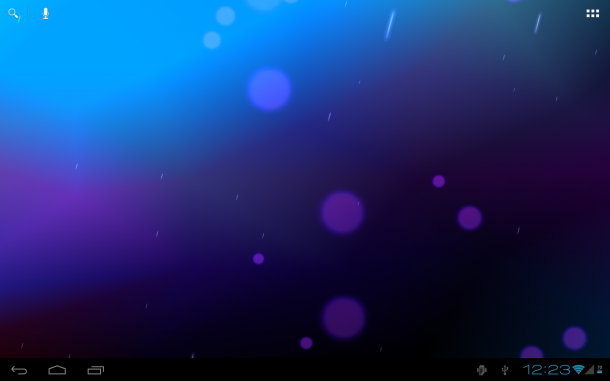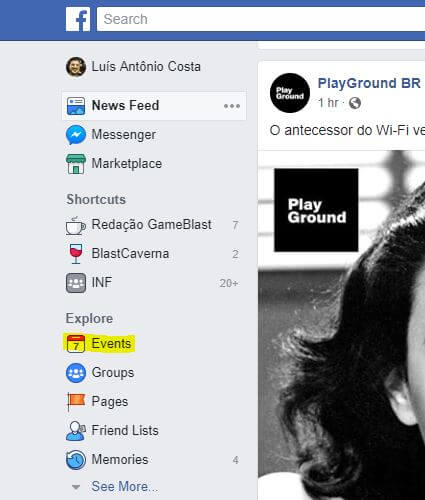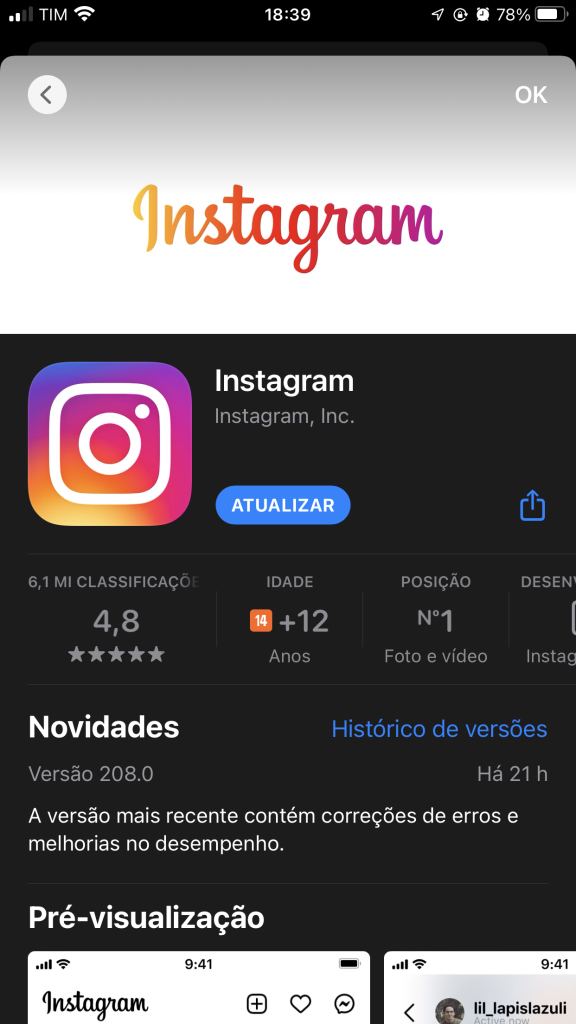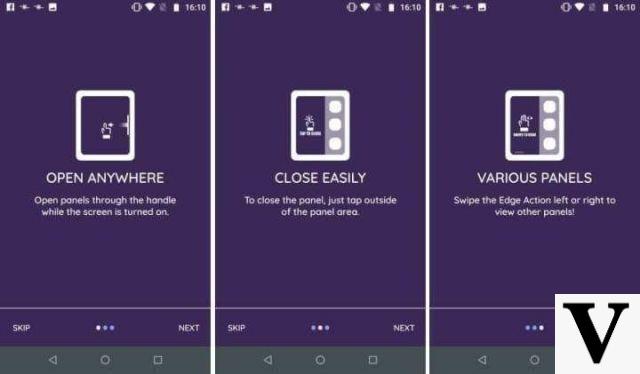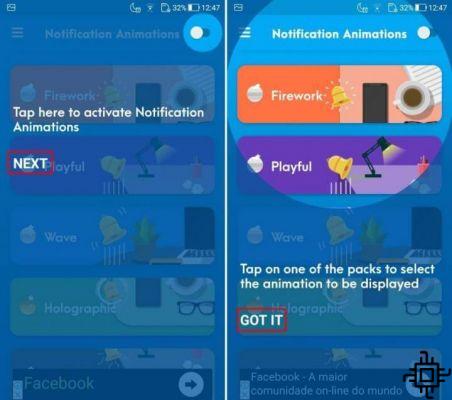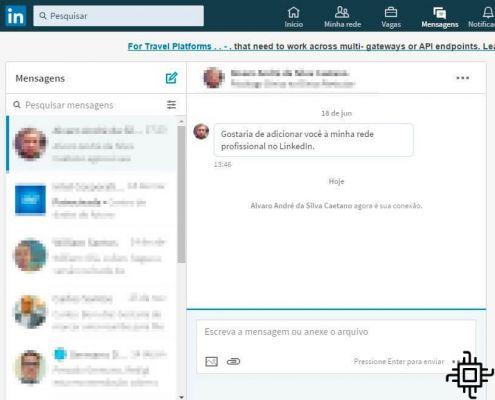The new app Clock Face lets you change your smartphone clock style with 30+ different faces for lock screen. Although available for download, it is necessary to know that the app only works on devices that are updated to Android 8.0 Oreo or above, in addition to also having the interface Samsung Experience 9.0. Check out the tutorial on how to use the app now.
Downloading ClockFace
With the application, it is possible to configure different styles for each moment when the clock appears. be in Lockscreen e Always On Display. In addition to styles, you can configure the display color and even set the color according to the current wallpaper.
Thus, Download Clock Face app, follow the steps in our tutorial to allow installing apps from unknown sources, then follow the steps below.
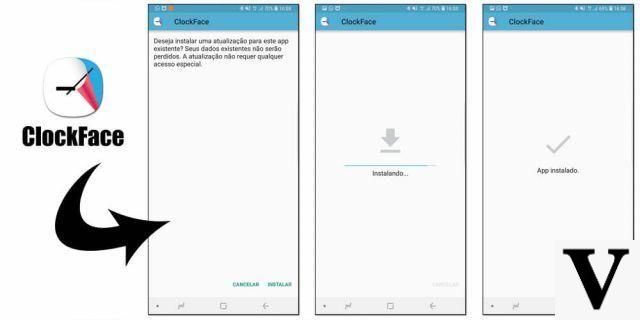
Change the look of the watch
Step 1: Go to your smartphone's settings and select the option Lock and Security Screen. Once that's done, let's configure the new styles for the resource Always On Display. The same steps can be followed for the Lockscreen.

Step 2: if the resource Always On Display is not active, activate it to have access to the other options. Now tap on the option Clock and FaceWidgets.

Step 3: Then choose the option clock style.

Step 4: You will now realize that it is possible, as mentioned in step 1, to change the clock style, both for the Lockscreen, as for feature Always On Display.

Step 5: Here you will be able to view all the new styles available included by Clock Face. To change the style, just tap on one of them and then tap on “Apply" at the top right corner.

Step 6: Once the chosen style is applied, just tap on “completed” to confirm the change.

Choose the best style for you. Don't leave it in the comments which one is the best. clock face for you. Furthermore, Sign up for our newsletter to receive new content like this in your email!
Read also
Memory full? Learn how to get rid of this problem on your smartphone