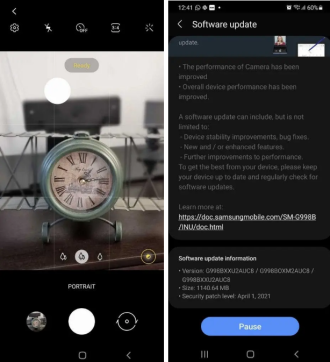Revealed to the world during an online event in January, the Samsung Galaxy 21 family arrived in Spain on February 9th. The Galaxy S21, S21+ and S21 Ultra appear to be really impressive and suitable for the new airs of technology. They all have support for 5G networks, as well as a new set of cameras and improved photography features. A special fact is still possible to find in the more robust version of the series, which gained support for the famous S Pen stylus, a feature that until then was exclusive to the Galaxy Note smartphone line and the Galaxy Tab tablet line.
The trio also has the best configuration on the market in terms of user experience, thanks to the Android 11 operating system integrated under the One UI 3.1 interface, which grants even more extravagant features to smartphones. But do you already know all the features of the Galaxy S21 family? Thinking about buying one or have you already done so? Regardless of any of these situations, we've listed five features you may not know about that will make you love your smartphone even more.
Check out 5 features to master your Galaxy S21
Add effects to your video calls
Nowadays, due to the effect of the pandemic, video calls have become much more common, whether through mobile messengers or computer programs such as Microsoft Teams and Zoom, for example. With all this popularity, features to enhance the user experience have also been added, such as those video effects in which it is possible to change the background, giving the appearance that you are somewhere else, such as in a restaurant or even on the beach. .
But did you know that your Galaxy S21 has these effects natively?
To do this, follow the path to Settings > Advanced Features > Video Call Effects. Click on the "power button" and then select the way you want your video background to appear, it can be a color, a specific photo or just a blur.
Galaxy S20, Note 20 and Z gain S21 camera capabilities with One UI 3.1bubble notifications
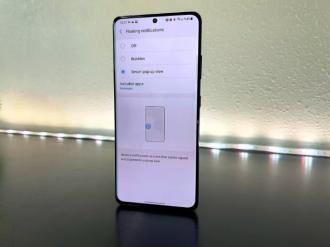
In order to reduce the number of actions to access notifications, such as pulling the bar and selecting the desired one, a bubble feature can be configured to grant faster access. The function is very similar to what Facebook Messenger uses, where a conversation is displayed on the screen in an overlapping way while you use other applications, and now it can be used for other messaging applications.
To enable the feature, go to Settings > Notifications > Advanced Settings > Floating Notifications. In this part there are three options, the first being to turn off the function, another for notifications in Bubble format and the third for a Pop-Up display.
As soon as you click on one of the two options, an animation is displayed below to show how it works. In the case of Bubbles, as soon as you receive a message, you can read it without even opening it, since a little balloon with the message opens next to the Bubble. If you prefer the Pop-Up option, it is necessary to click to open the conversation, which in turn is displayed in a very summarized and simplified way, superimposed on the application, video or game on the screen.
Samsung releases One UI 3.1 for Galaxy Note 10 and Galaxy Fold; know more
Lock screen widgets
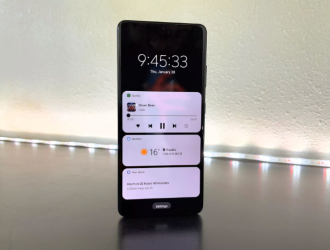
Another feature that makes it much easier is the combination of widgets with Samsung's Always On Display function on the lock screen. For those who like to have cell phone control even when the screen is locked, whether to control music, have information about the weather or quick access to notifications and tasks in a nutshell, configuring widgets on the lock screen is a hand on the wheel. .
To configure the way you want, just go to Settings > Lock Screen > Widgets, and there you can activate the widget you find most useful to use. To use, whenever your Galaxy S21 is locked, by double tapping the screen you can see all your widgets.
Search and find anything lost
If you tend to not remember where you saved a particular file, or you want to find a contact and application faster, know that the Galaxy S21 has an improved search system.
For that, you have to swipe down from the top of the screen to open the notifications panel and quick settings. Then swipe down again to see the full settings panel. At the top there is a search icon, and by clicking on it you can type whatever you want and quickly search the entire file directory of your Galaxy.
Mobile Market Share in February in Spain: Samsung remains the leader in salesHow to turn off Galaxy S21
If you have a Galaxy S21, you may have figured out by now that holding down the Power button for too long will not turn off your smartphone. In fact, this action will run Samsung's virtual assistant Bixby. But don't worry, you can configure this button to do what really goes with its name: turn on and especially turn off your Galaxy S21.
For this you must first swipe down from the top of the screen. This should trigger the quick settings panel. Then tap the power button in the upper right corner. Now press the Power button and Volume down button at the same time until the power menu appears.
When it appears, you will finally be able to change the function of the button, following the path Settings > Advanced Features > Side Key > Menu Power Off. If you were able to follow the path correctly, pressing and holding the side button instead of triggering Bixby will bring up the panel with Power On and Restart options.
Read also:
- Android 12: Which phones will get the update in 2022?
- Best cell phones under R$1200 to buy in 2022
[Bonus]
S Pen support on the S21 Ultra
This isn't a hidden feature, but if you own a Galaxy S21 Ultra, you've got the best of the line in your hands, as you can imagine of course. A detail that cannot go unnoticed is the support for the S Pen, an item that until then was exclusive to the Galaxy Note line. But unlike this series, the Galaxy S21 Ultra does not have a specific compartment to house the accessory.
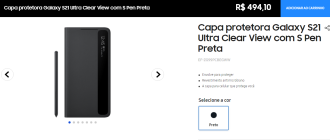
If you haven't been informed before, know that the accessory, in addition to being sold separately, comes with a case that can be found at the Samsung store for R$ 495. This price is not very interesting, so the tip is to use any S Pen that you have from another device, such as the one that came with the Galaxy Note or from the Stylus line sold for the Galaxy Tab series of tablets.
Any of these S Pen editions should work with your Galaxy S21 Ultra, and for that, all you have to do is tap the tip of the S Pen on the screen or swipe the accessory under the screen, which will bring up a panel with options. to start taking quick notes, screenshots and other pertinent commands.