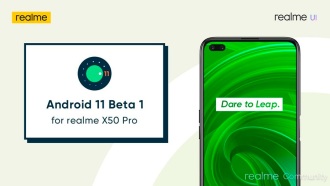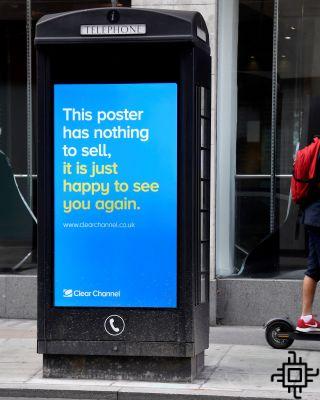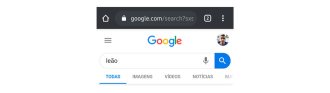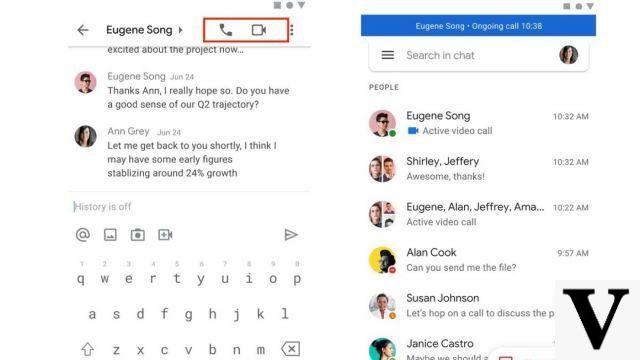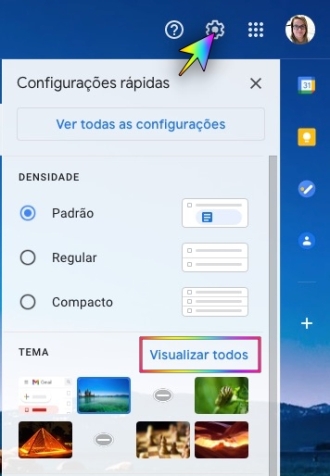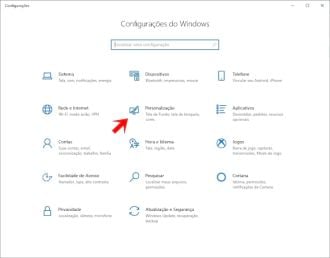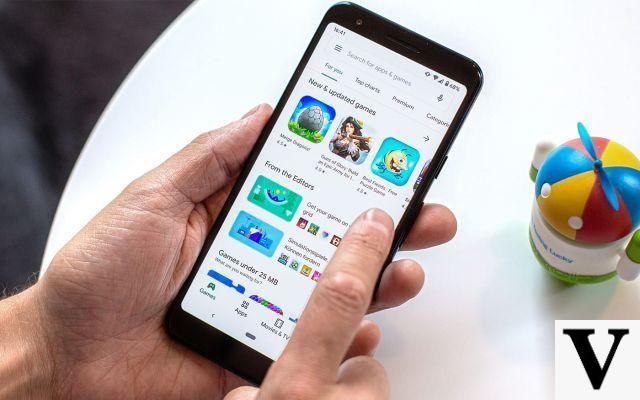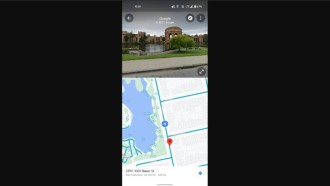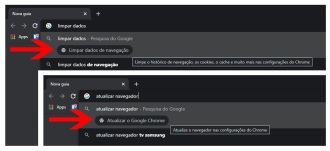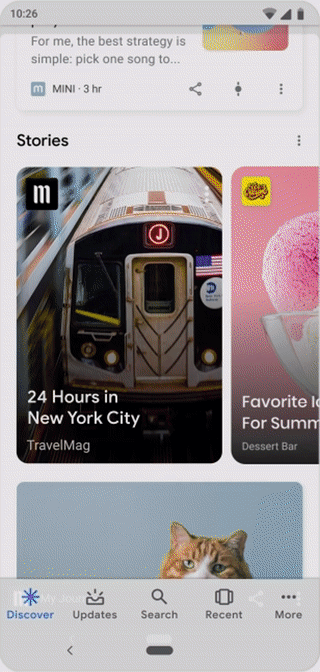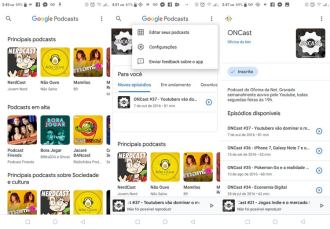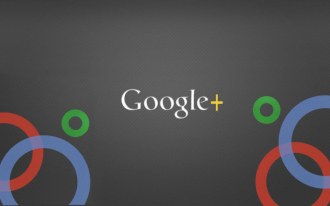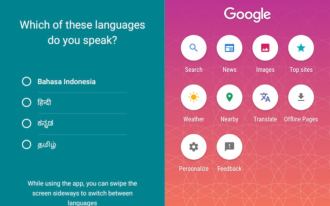O Google Photos is Google's photo backup, editing, management and printing service. Not only is it one of the best photo backup apps available, it is also one of the best photo editing apps and a great choice for storing your photos safely.
And Google Photos has some very interesting features that not all users are aware of. Here we bring 18 tips e rigged to help you get the most out of the app. Want to have a better Google Photos experience? Here are the best Google Photos tips and tricks that we have selected for you.
you need to see
- 5 Best Apps to Blur the Background of an Image on Android
- Top 5 best phones to take selfies - front camera
- 5 tips to take better photos with your phone
18 Google Photos Tips and Tricks
Take advantage of Google Photos' enhanced search
1. Google Photos can recognize locations, faces and objects in your photos. And this object identification is also used to tag your photos automatically. This means that if you search for "car", you will have all the photos you've ever taken where cars appear, but you can type "Fiesta" to only see photos of this car model.
2. Type "flower", and each flower will appear, but if you type "pink", and it will highlight those varieties to specify your search. However, it should be noted that not all searches work perfectly. Sometimes you can search for "cat" and end up seeing images of dogs mixed up in the selection.
3. You can use the search bar at the top of the app to find photos based on all sorts of terms - month, season, location or even general objects or themes as we show the example of the term "car" .
Some interesting search term ideas to get you started:
- flower
- baby
- marriage
- Show
- winter
- Rio de Janeiro
- birthday
- praia
- Water
- food
- Dog
- selfies
- blue (or any other color)
4. When browsing photos in the app and want to jump to a specific date, tap the quick scroll icon on the right side of the screen. Then just swipe up or down to navigate in time.
5. If you accidentally deleted a photo, be aware that the deleted photos remain in a folder called "Trash" which is accessible through the application's main menu. Each deleted image remains there for 60 days and can be recovered.
6. If you're searching for something very specific in your collection, try using a combination of search terms, like "dog and beach."
7. You can also search your Google Photos by emoji.
8. On a mobile device, hold your finger on an image to select and drag your fingertip. All photos you touch will be selected. This makes it much easier to delete or move a bunch of photos in a batch, or use them with special tools like creating animations, movies or collages.
Shortcuts when using Google Photos on computer
9. The web version of Google Photos has a number of useful keyboard shortcuts that you can use to speed up photo management.
- ← →: Previous or next photo
- x: Select
- Esc: Back, close or deselect
- /: search your photos
- o: Show original
- a: Automatic adjustment
- #: Delete or remove from album
- e: Edit photo
- z or + -: Zoom in on photo
- i: Show or hide information
- f: Add or remove photo from favorites
- ⇧ d: download
- ⇧ r: Turn
- ⇧ a: Archive or unarchive photo
- Space: Play or pause video
Tag people and create a live album
10. If you are on the mobile app, tap Search (or on the web app, click Explore on the left) and at the top of the screen you will see People and Pets.
It features a row of faces from your photos. Click on an unlabeled person and enter their name.
10. After tagging people and pets within Google Photos, you can create albums of those people. These albums will not automatically add the photos the person appears in as they are uploaded or uploaded to Google Photos, with a limit of 20.000 images per album.
11. When creating a new album, confirm the option to automatically add photos of people and pets, select the people or pets you want to include from the pop-up menu, then tap Confirm.
12. To help Google adjust its facial recognition, enter an album and tap the person's name. Google Photos may bring up a menu button that says Same Person or Someone Else. You can use this feature to make an even better selection of photos that will make up the album in question.
Tips for editing in Google Photos
13. You can make an image with sea or sky in more accentuated shades of blue using the "Intense Blue" feature. When editing an image, tap the second icon from the left and tap the down arrow next to "Color" to find the option.
14. Make the image colors much more lush by increasing the "Saturation" slider, then reducing the "Skin Tone" and "Intense Blue" controls to low values.
15. Save time copying and pasting your edits from one photo to another: On the Google Photos website, use Ctrl + C (or Cmd + C) in the photo editing screen. Then open your next photo in the editor and click Ctrl + V (or Cmd + V) to apply the same set of adjustments.
16. Google has a handy tool for "scanning" your old print photos directly into your collection via your smartphone's camera. With the PhotoScan app you can do this, regardless of whether you use an Android or iOS device.
edit videos
17. You can do some simple edits on videos too — but only on mobile devices. Open a video and press the edit icon to access some quick tools like trimming the length, applying filters, exporting a frame, cropping to a new resolution and even rotating the video up to 45 degrees.
18. In addition to editing, Google Photos allows you to make super simple movies, animations and collages with any set of images and/or videos. Just select the items you want, select the "+" option at the top of the screen, then choose what kind of creation you want to try.