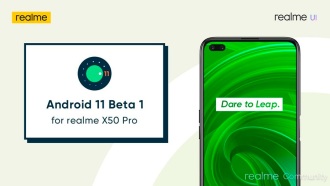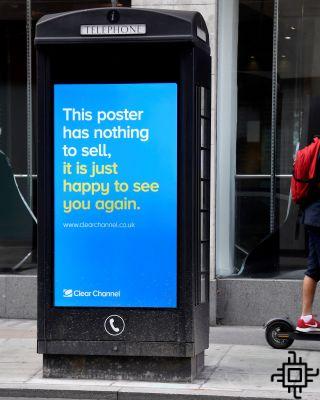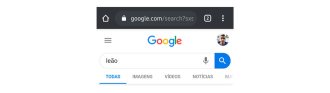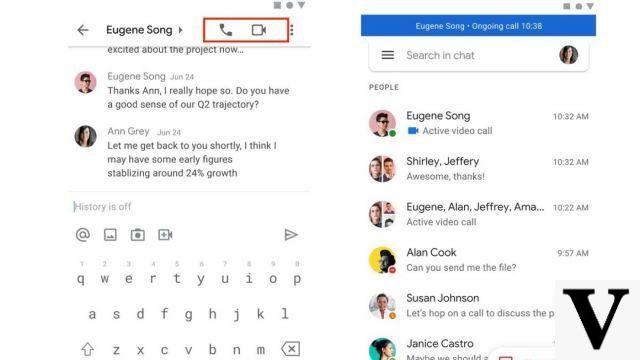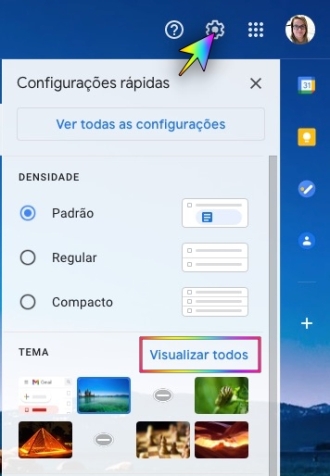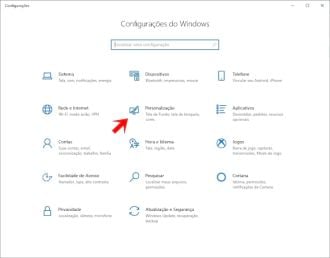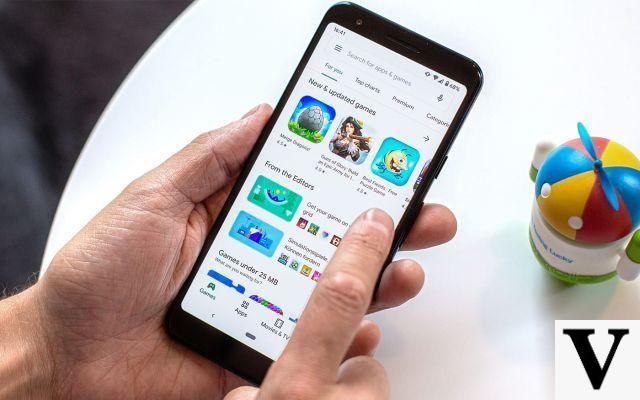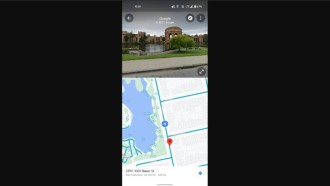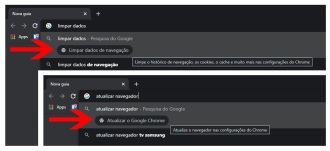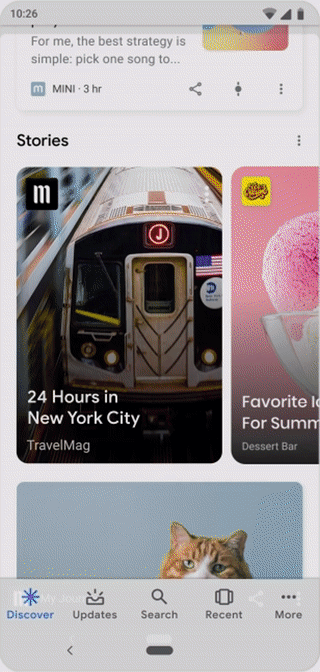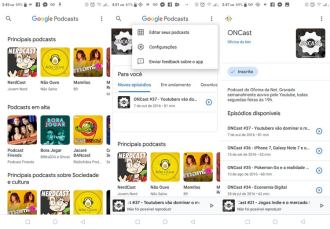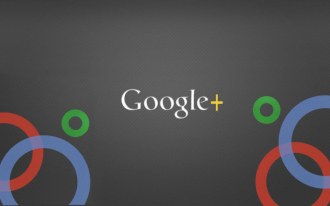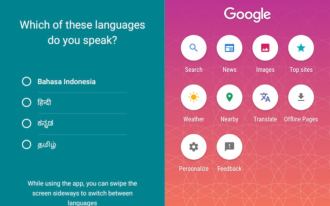Google Family Link is a mobile application that allows you to limit your children's internet access, monitor their internet activities and keep them safe from inappropriate websites. Designed for children up to 13 years old, parental control has never been easier. To use Family Link services, you will need to set up a private Google Account for your child, which will be needed to monitor and control network access. Family Link works with Android devices and iOS 9 or later, and here we'll explain how to set it up and use it.
What is Google Family Link?
Google Family Link is a mobile application that allows you to set digital rules for your child's access to their smartphone, tablet or notebook. With this app you can control anything from websites your child can visit to what apps they can download, or how many hours they can stay connected.
Google allows users to create an account from the age of 13 in most countries, but for younger children, you can use Google Family Link. It's a fantastic way to give your child a smartphone, tablet or Chromebook and make sure they don't access something they shouldn't.
This is certainly a welcome move by Google to help proactive parents monitor and control their children's smartphone and tablet usage. After all, in addition to inappropriate content, there are other risks for a child with a smartphone connected to the internet. Or have you never read the news about kids who buy really expensive things on their parents' credit cards or spend a lot of money on in-app purchases like games?
setting up an account
Before using Family Link, you will need:
- A Google account for your child (you can create this in the Family Link app if your child doesn't already have one)
- An Android device for your child with Android 7.0 Nougat or later (some devices with Android 5.0 and 6.0 also work)
- Your own Android device (running Android 4.4 KitKat or later) or iOS device (running iOS 9 or later)
- Your own Google Account
Download the Family Link app for Android or iOS.
In Android 10, Google has built Family Link into the main settings, so you can access the service from Settings > Digital Wellbeing & Parental Controls.
Tap the plus icon in the top right corner to add your child to the family group, and follow the onscreen instructions.
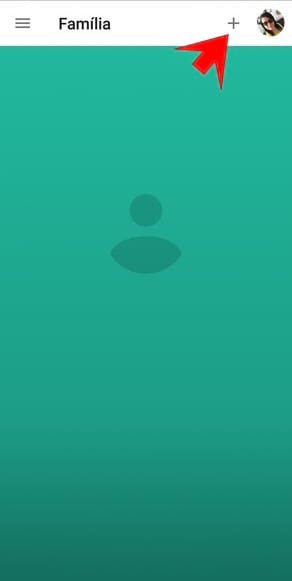
There is a limit of one Family Link account per device.
When you add a child's profile, Google will try to automatically select the appropriate settings based on their age, but it's worth making sure the setting works the way you want.
How to filter content
Once you've added your child, tap their profile in the Family Link app, then click Manage Settings to decide what content they can access and what filters to apply. There are sections here for Google Play, Google Chrome, Google Search, Google Assistant, Android apps, Location, Account Information, etc.
If you tap on Filters for Google Chrome, you can choose to block sites with violent or sexually explicit content, or dig deeper and only allow certain sites, creating a list of approved sites. This last option also allows your child to request access to specific websites.
You must also go to Filters in Google Search and turn on Safe Search. Again, Google warns that it can't guarantee that everything you want your child not to see will be filtered out, but it seems like pretty advanced work.
How to manage your child's app access
One of the best features of Google Family Link is its ability to help you manage the apps your child downloads and uses. When your child tries to download an app from the Play Store, you will get a pop-up notification with the name of the app, the publisher of the app, the average star rating and the number of accumulated downloads.
You will also see a maturity rating based on the Entertainment Software Rating Board (ESRB) content ratings. Apps like Google Maps are given "G" ratings, for example, while slightly riskier titles are given "E" (for 13+) or "T" (for XNUMX+). This salary classification system may differ from country to country.
You can change the approval process and rules, and control how your child can browse the Google Play Store through the Family Link app in their profile by going to Manage Settings > Controls in Google Play.
Approving app downloads, however, is not the only feature of Family Link. Once an app is installed on your child's device, you can control its permissions, such as denying the Facebook app access to the device's camera and contacts, for example, or preventing a game from connecting to the internet. To do this, go to Manage Settings > Android Apps, tap on an app and then tap on Permissions. If you change your mind about an app and want to allow or block it, go to Manage Settings > Android Apps, tap the app in question and toggle Allow App on or off.
While you can approve each app individually, it's not necessary. Family Link allows you to set general content restrictions (i.e. nothing above "G") for downloading or purchasing apps, games, movies, TV, music and books. You can also create restrictions for in-app purchases and paid content.
What is your child doing on the smartphone?
Family Link provides an efficient way to see how your child is spending their digital time. You will receive a weekly and monthly report showing how much time your child spent with each app accessed. You'll see app activity listed on the profile, and you can tap More to access the full list of apps and games he's used, and for how long, today, yesterday, last seven days, or last 30 days. If your child spent more time playing Angry Birds than studying on the school math app, for example, you will see this.
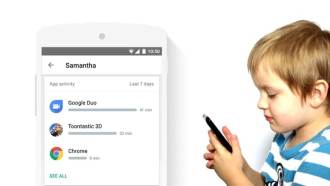
How to limit your child's screen time
Family Link allows you to limit the time your kids spend on the device in two ways: setting a daily limit and specifying bedtime for your child. Both appear as tabs on your child's profile in the Family Link app.
With the Bedtime feature, you can go to Edit Schedule to select a time window when your child will not be able to unlock their device. You can selectively enforce limits during weekdays (21:00 to 07:00 Sunday to Thursday, for example) or weekends (22:00 to 08:00, Friday and Saturday). Or you can increase the limits on certain days of the week.
The Daily Limit option is a little less granular. Tap Edit Limits, and you can specify a daily usage limit - a set number of hours and minutes your child can use the device each day. Just like bedtime, hours can vary from day to day.
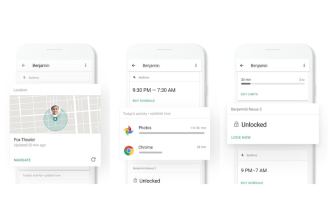
If Daily Limit and Bedtime are not working, you can lock your children's device at any time with Lock Now option. Your child's smartphone will be locked immediately, and they will only be able to use the device again when you disable the setting.
It works even when your kid's device is not connected to the internet. Parental passcode restricts device features until you manually unlock them.
How to track your child's location
This feature is very useful especially when you are unable to communicate with your child and are worried. Go to Manage Settings > Location and make sure See your child's location is turned on. This requires your child's smartphone to be turned on and connected to the Internet to work; otherwise, it will show the last place it was with internet (if it has 4G internet on the smartphone, you probably won't have this problem, unless the smartphone is turned off or the battery runs out).
When enabled, you will see a tab on your profile with a map showing the location. You can tap to expand and zoom in. If the location is not real-time or very recent, it will be displayed in gray and should tell you when it was last updated at the top.
useful extras
If your child loses their smartphone indoors, open the Family Link app and enter their profile, and find the smartphone tab that shows the device. You will see a Play Sound option where you can play a sound to help you find it. You can also tap Settings here and remotely access some settings on your kid's phone.
Take a look at their profile in Manage Settings > More, and you can block Google Photos from sharing photos, prevent logging in on devices that aren't supervised by Family Link (like iPads), and Manage Google's privacy-related activity. of your child and the data that Google generates and stores.
YouTube content sharing and limitations
You can share the content you buy with your family group by opening the Google Play Store, tapping the menu (sandwich format, top left) and choosing Family Library. You'll see tabs listing all the apps, movies, and TV or books you're sharing.
Tap the Settings icon (at the top right) to automatically share everything you buy, or choose when to share things - your child's age restrictions will still apply, so they can't access inappropriate content even if you set it to share automatically.
One problem we've encountered with YouTube is that Google automatically enforces the age restriction, and you can't override it. This means children under the age of 13 cannot install the YouTube app, only YouTube Kids. It's also impossible to use YouTube Premium, which is bad if you're paying for a premium account to access music and not see ads. Unfortunately, there doesn't seem to be a way around this at the moment.